Sistem Operasi
Catatan
Jika hanya untuk demo maka silahkan lakukan instalasi melalui VirtualBox terlebih dahulu kemudian lakukan petunjuk instalasi ini
INSTALL OPERATING SYSTEM PADA SERVER / VM
AlmaLinux 9 (Direkomendasikan)
Lakukan burning iso file tersebut ke dalam CD / Flashdisk, untuk flashdisk silahkan menggunakan tools rufus
Masukkan CD / USB boot loader untuk menjalankan Instalasi AlmaLinux 9, kemudian pilih jenis booting dan tunggu beberapa saat sehingga muncul tampilan seperti pada gambar dibawah ini
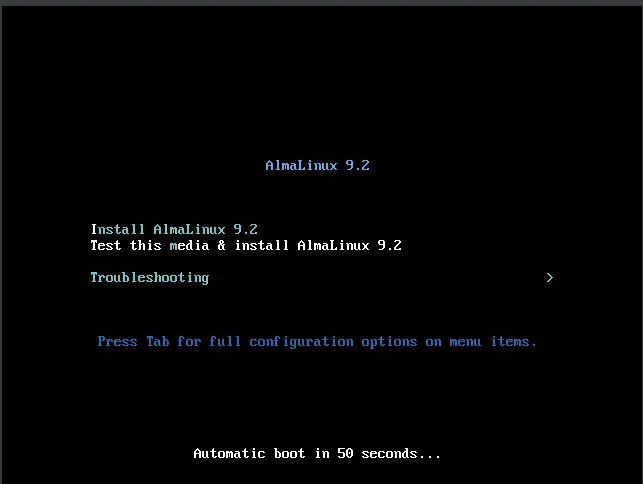
Pilih Install Alma Linux 9.2 kemudian tekan tombol [ENTER] untuk mulai melakukan instalasi, tunggu beberapa saat sehingga muncul tampilan seperti pada gambar di bawah ini
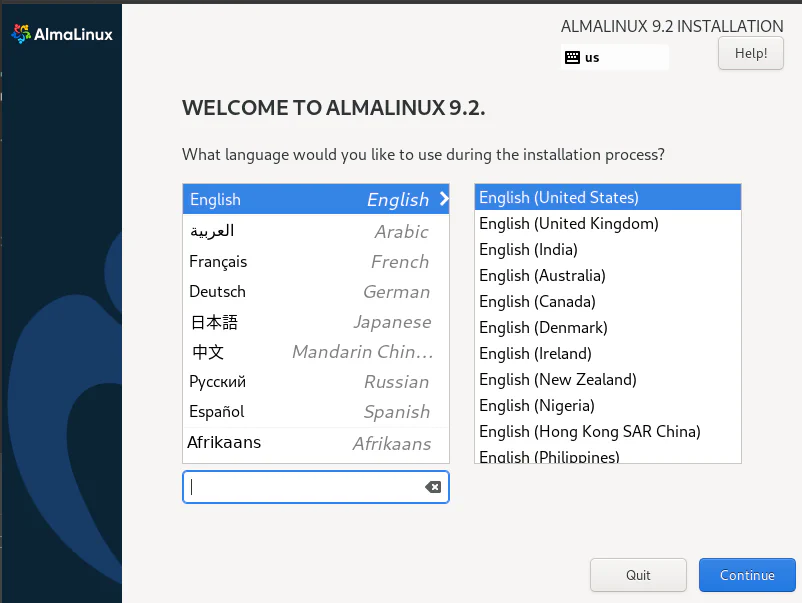
Pilih Bahasa atau tekan tombol [Continue]
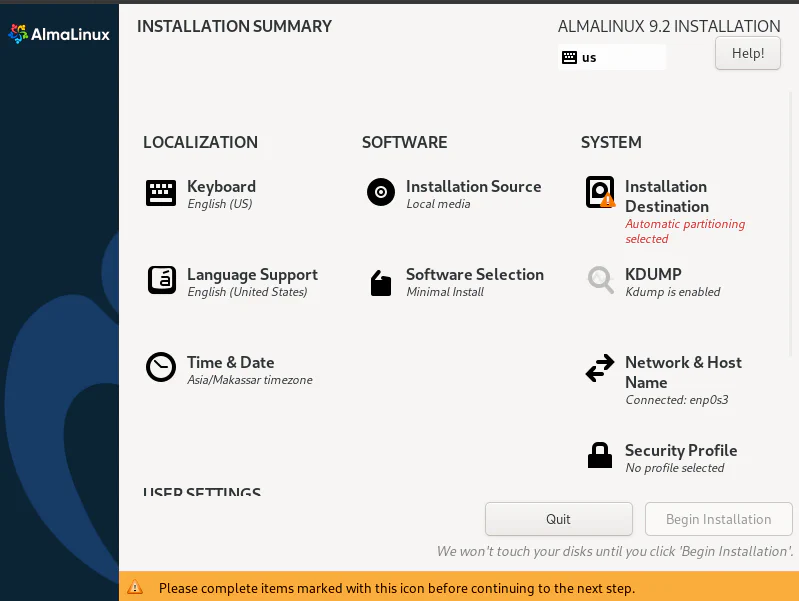
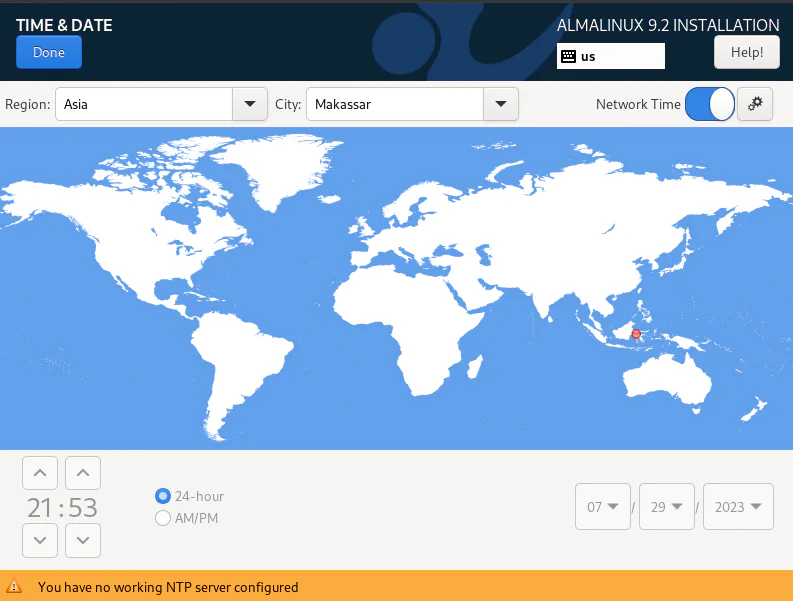
Pilih Date & Time, atur sesuai lokasi masing – masing dan tekan tombol [Done]
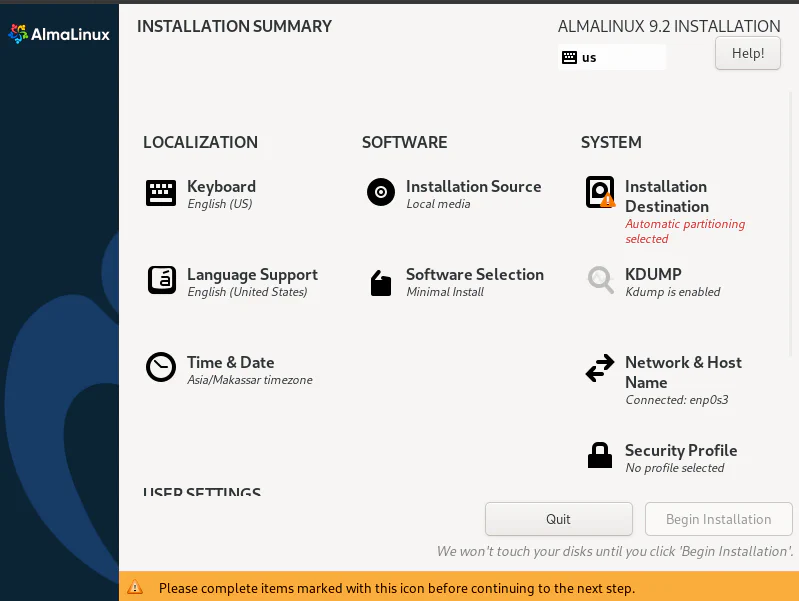
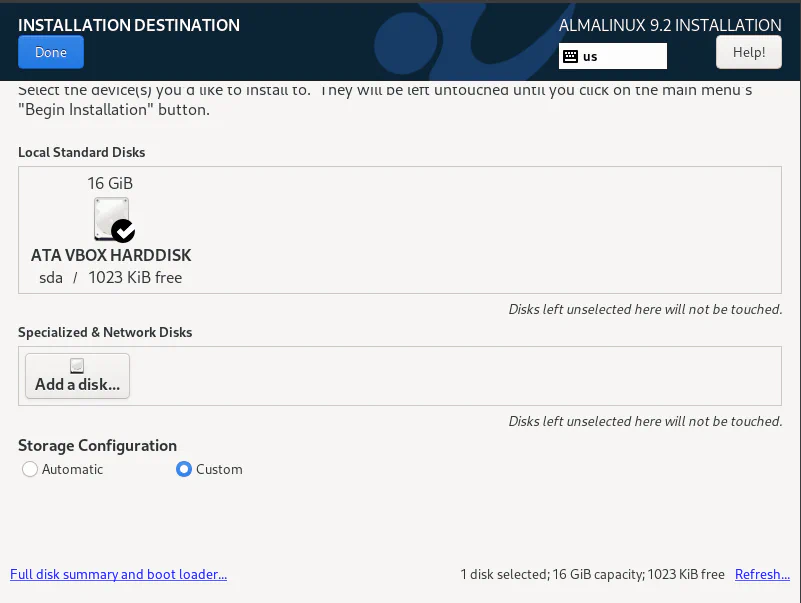
Pilih Installation Destination pilih Disk sehingga tercentang kemudian pilih Custom dan tekan tombol [Done]
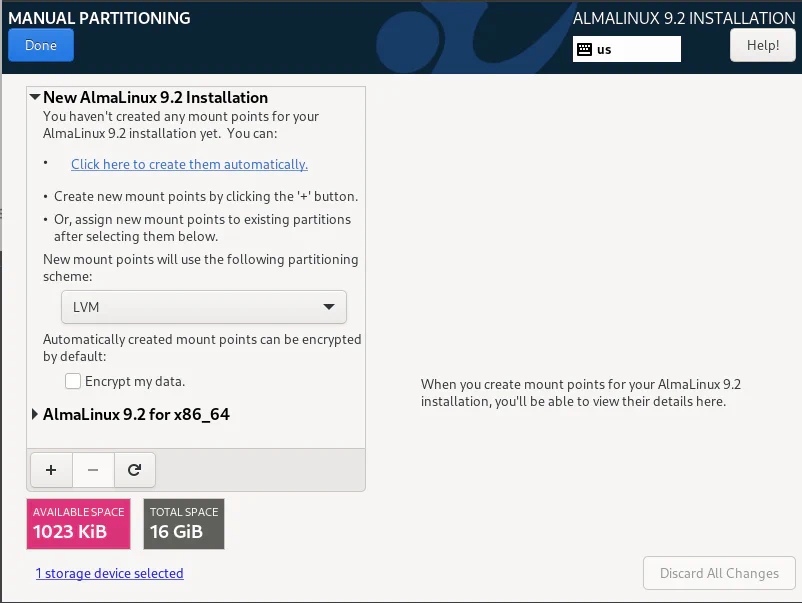
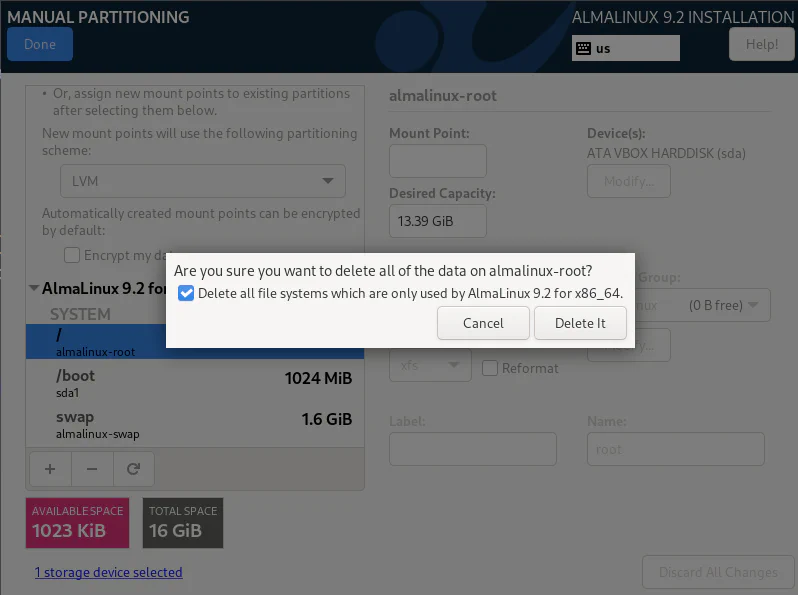
Hapus AlamLinux 9.2 for x86_64, jika tidak ada lanjut klik point 12
Pilih tombol minus [-]
Centang Delete all file systems
Tekan tombol [Delete It]
Kemudian click here to create them automatically
Jika ada /home maka harus dihapus
Tambah ukuran space di almalinux root dengan home sebelumnya
Contoh: almalinux-root: 50GB + home: 872.69GB = 922.69GB
Perhatian
Kapasitas almalinux-root harus lebih besar dari pada kapasitas home

Tekan tombol [Done]
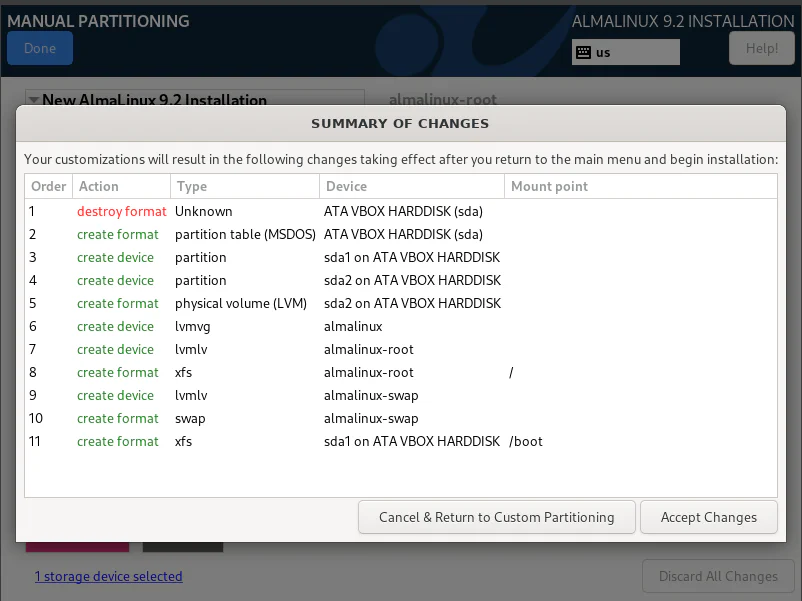
Kemudian tekan tombol [Accept Changes]
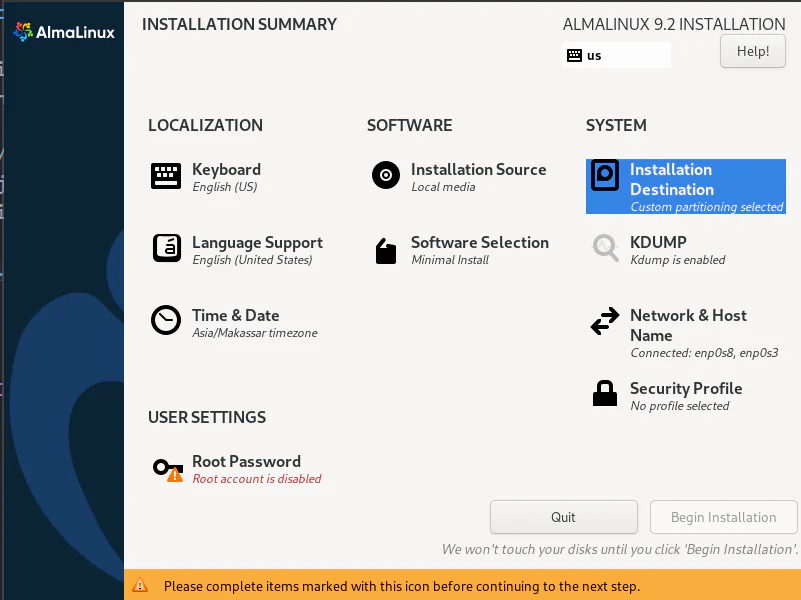
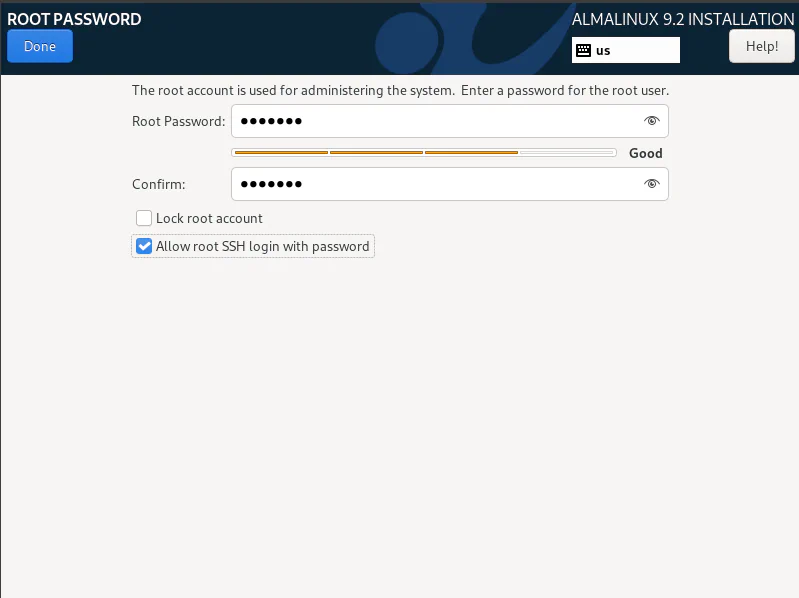
Pilih Root Password untuk mengatur password root, masukkan password root dan ulang, kemudian centang Allow root SSH login with password, tekan tombol [Done]
Setelah itu tekan tombol [Begin Installation]
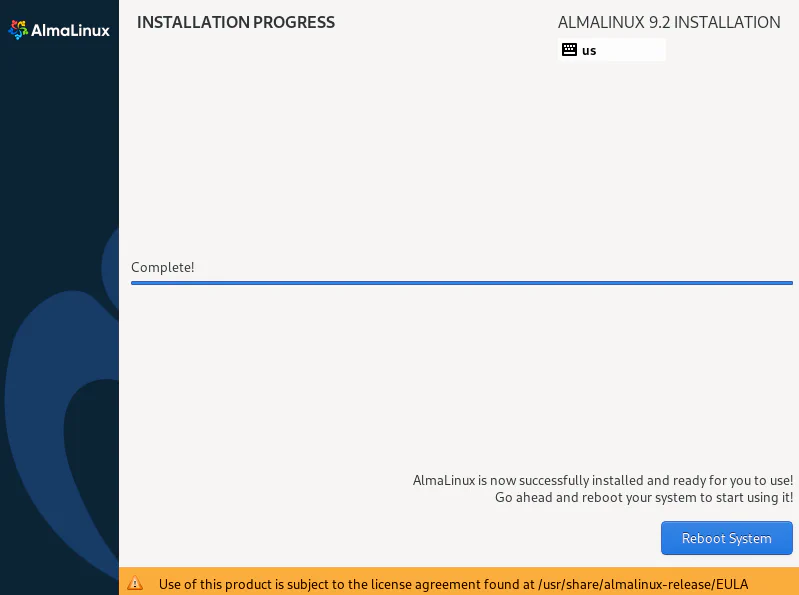
Tunggu sampai proses instalasi selesai tekan tombol [Reboot System] seperti pada gambar di atas
Perhatian
Mohon password root jangan di lupa
RockyLinux 9
Lakukan burning iso file tersebut ke dalam CD / Flashdisk, untuk flashdisk silahkan menggunakan tools rufus
Masukkan CD / USB boot loader untuk menjalankan Instalasi RockyLinux 9, kemudian pilih jenis booting dan tunggu beberapa saat sehingga muncul tampilan seperti pada gambar dibawah ini
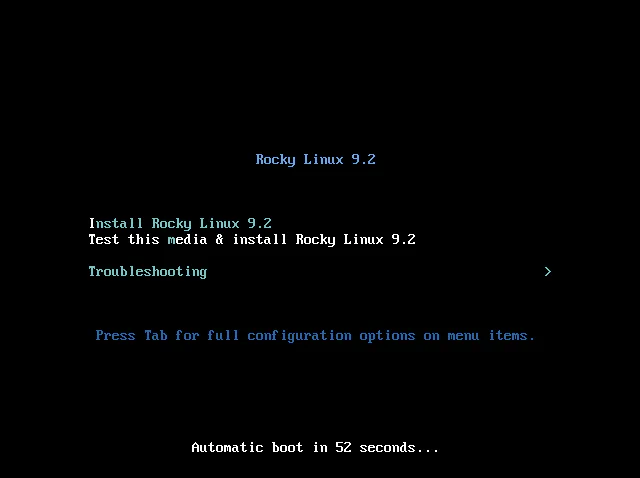
Pilih Install Rocky Linux 9.2 kemudian tekan tombol [ENTER] untuk mulai melakukan instalasi, tunggu beberapa saat sehingga muncul tampilan seperti pada gambar di bawah ini
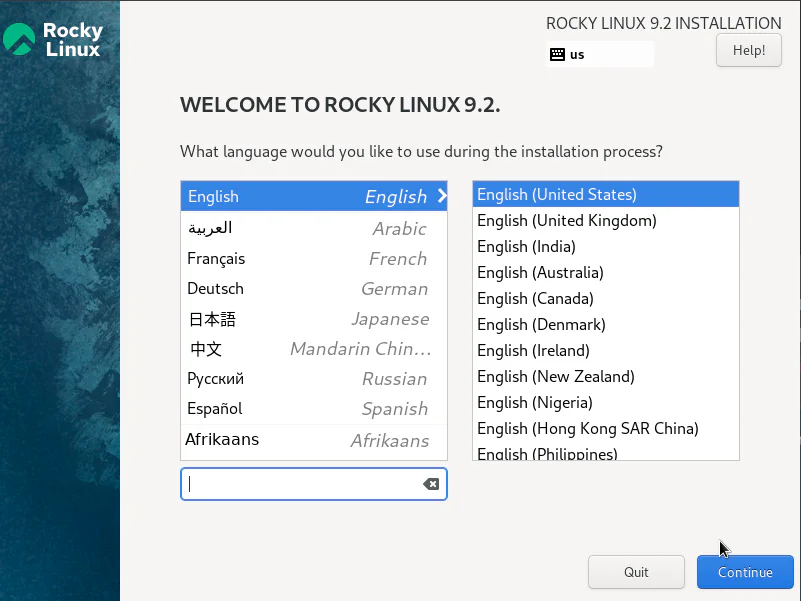
Pilih Bahasa atau tekan tombol [Continue]
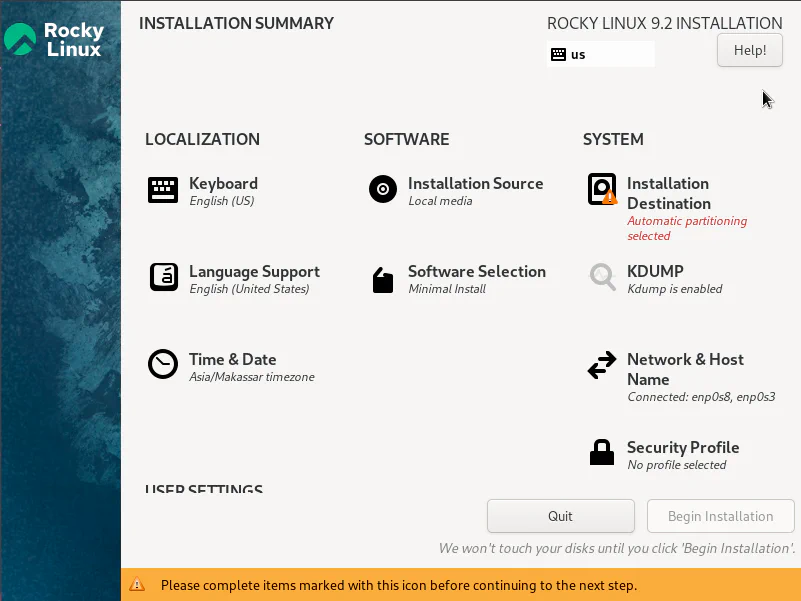

Pilih Date & Time, atur sesuai lokasi masing – masing dan tekan tombol [Done]
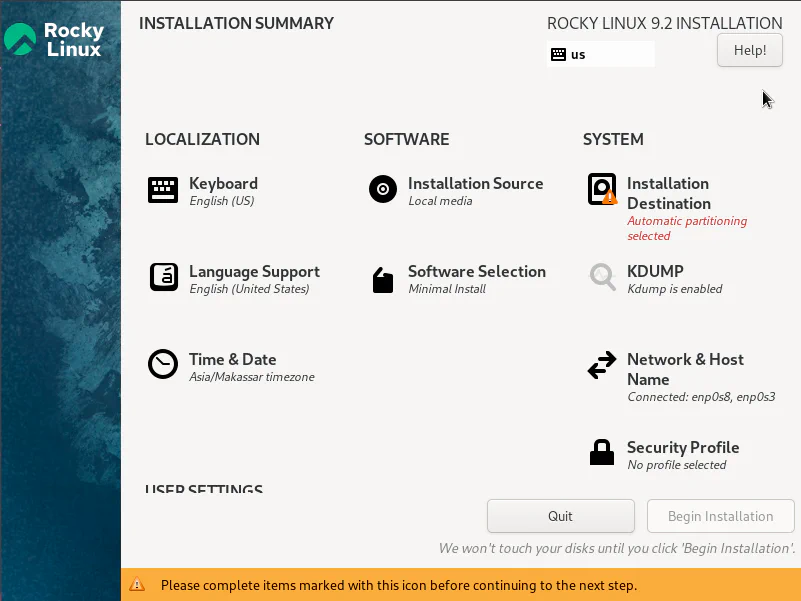
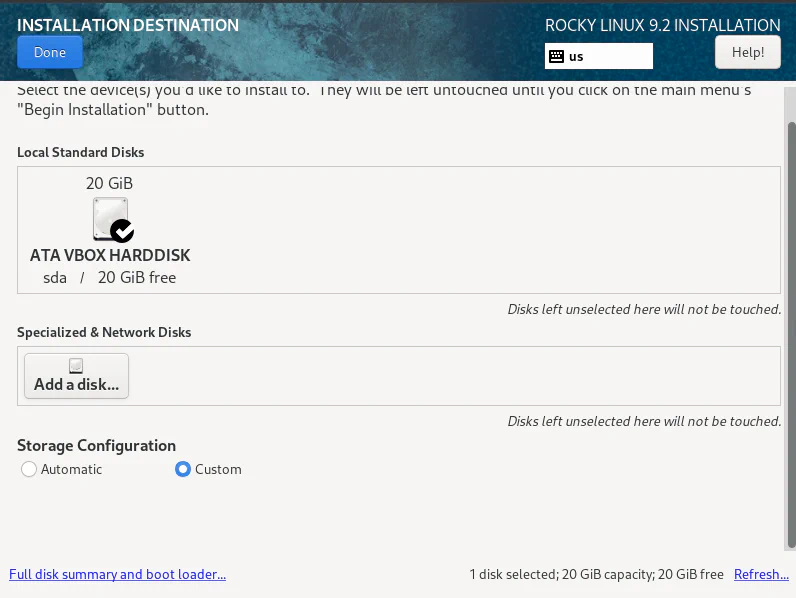
Pilih Installation Destination pilih Disk sehingga tercentang kemudian pilih Custom dan tekan tombol [Done]
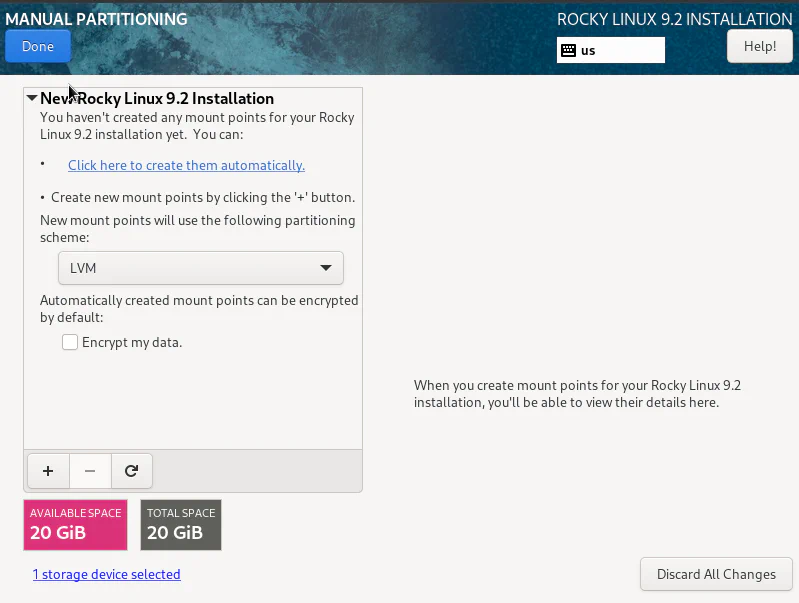
Hapus RockyLinux 9.2 for x86_64, jika tidak ada lanjut klik point 12
Pilih tombol minus [-]
Centang Delete all file systems
Tekan tombol [Delete It]
Kemudian click here to create them automatically
Jika ada /home maka harus dihapus
Tambah ukuran space di almalinux root dengan home sebelumnya
Contoh: rl-root: 50GB + home: 872.69GB = 922.69GB
Perhatian
Kapasitas rl-root harus lebih besar dari pada kapasitas home

Tekan tombol [Done]
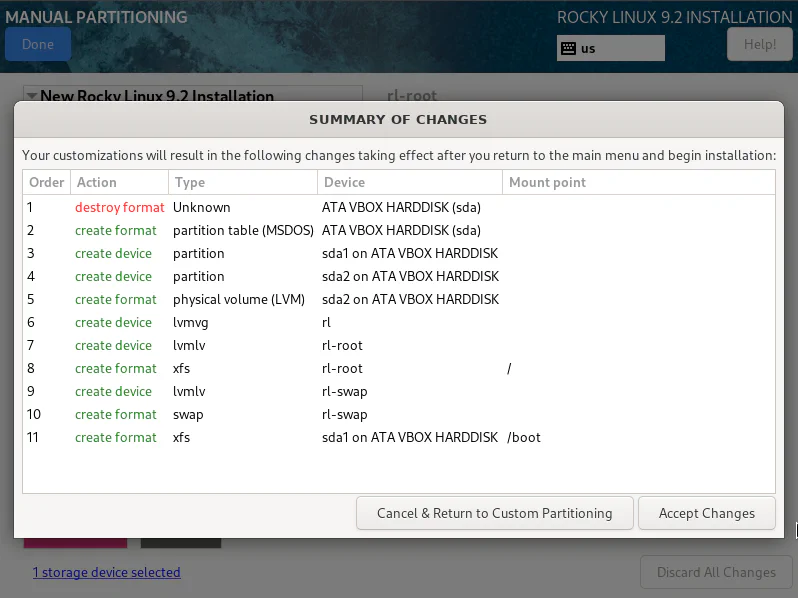
Kemudian tekan tombol [Accept Changes]
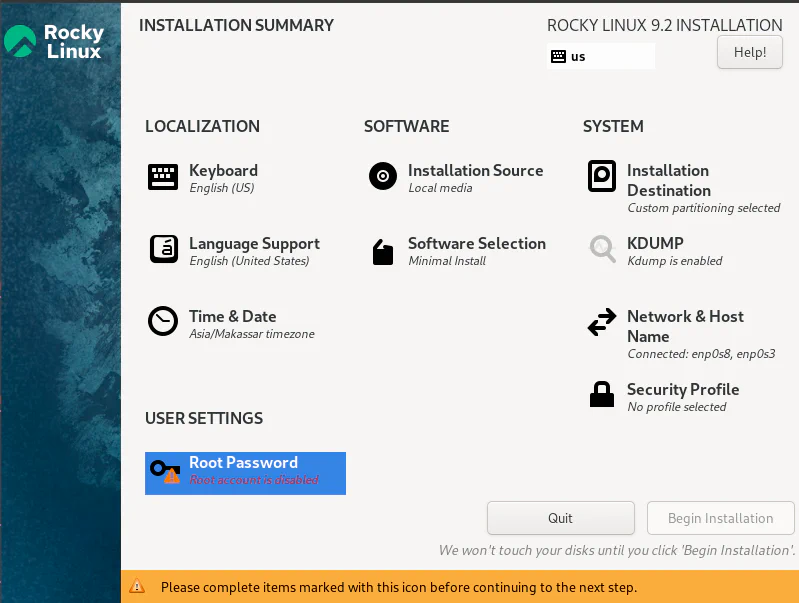
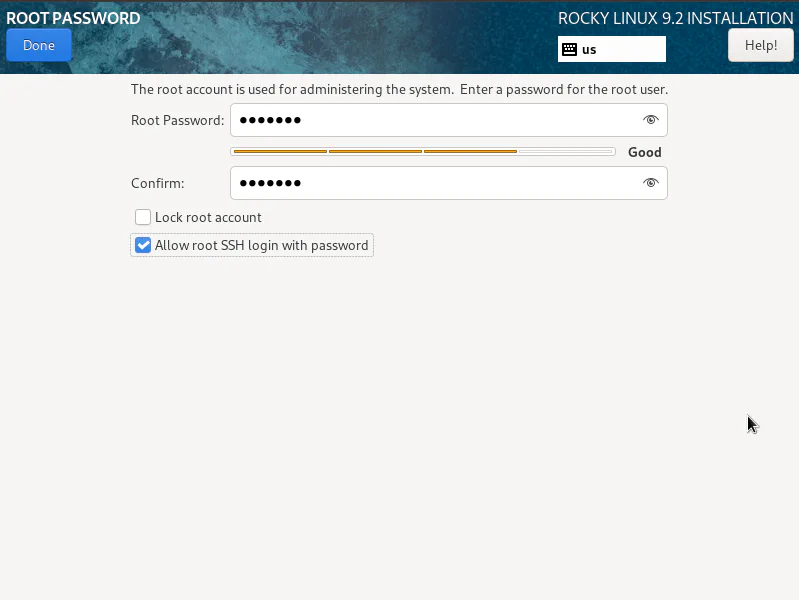
Pilih Root Password untuk mengatur password root, masukkan password root dan ulang, kemudian centang Allow root SSH login with password, tekan tombol [Done]
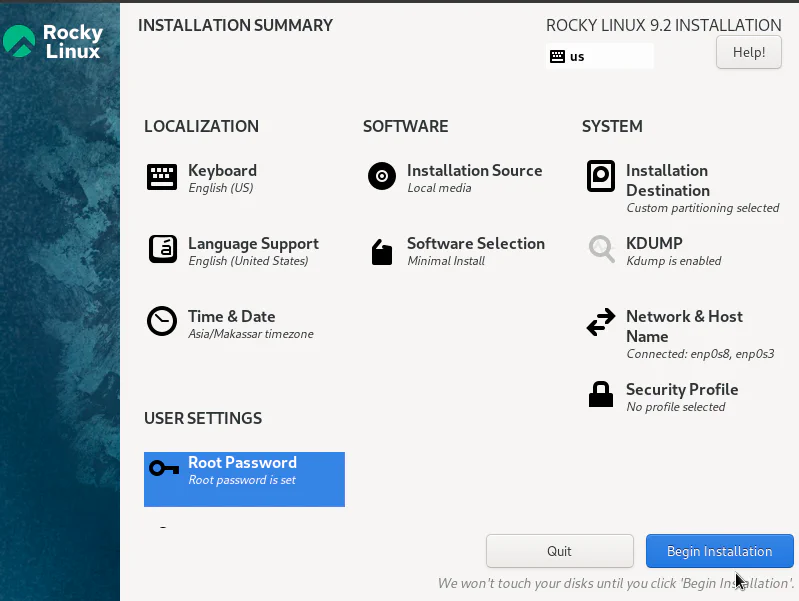
Setelah itu tekan tombol [Begin Installation]
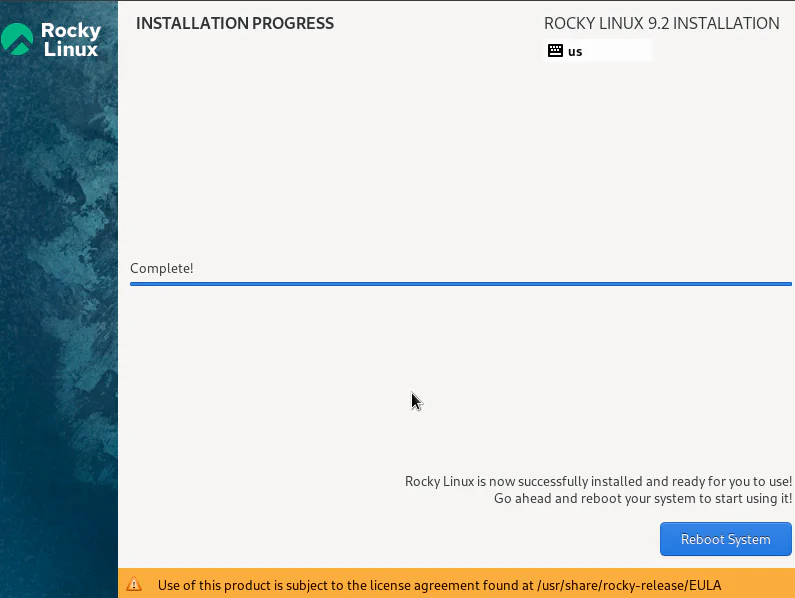
Tunggu sampai proses instalasi selesai tekan tombol [Reboot System] seperti pada gambar di atas
Perhatian
Mohon password root jangan di lupa
CentOS 7 (EOL)
Dukungan penggunaan CentOS 7 akan berakhir pada tanggal 30 Juni 2024, kami tidak menyarankan untuk digunakan lagi
Lakukan burning iso file tersebut ke dalam CD / Flashdisk, untuk flashdisk silahkan menggunakan tools rufus
Masukkan CD / USB boot loader untuk menjalankan Instalasi CentOS 7, kemudian pilih jenis booting dan tunggu beberapa saat sehingga muncul tampilan seperti pada gambar dibawah ini
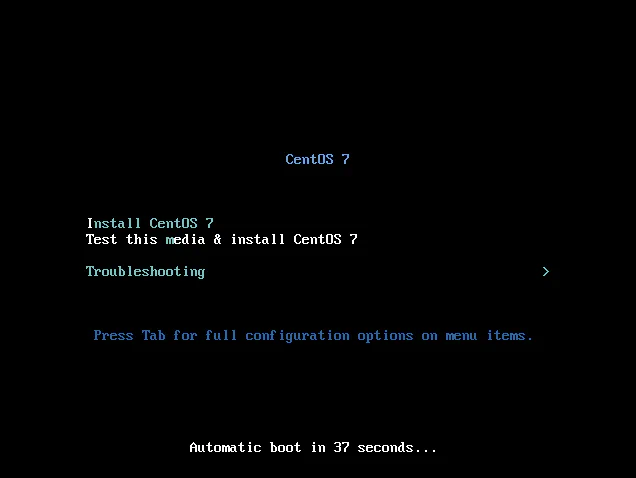
Pilih Install CentOS 7 kemudian tekan tombol [ENTER] untuk mulai melakukan instalasi, tunggu beberapa saat sehingga muncul tampilan seperti pada gambar di bawah ini
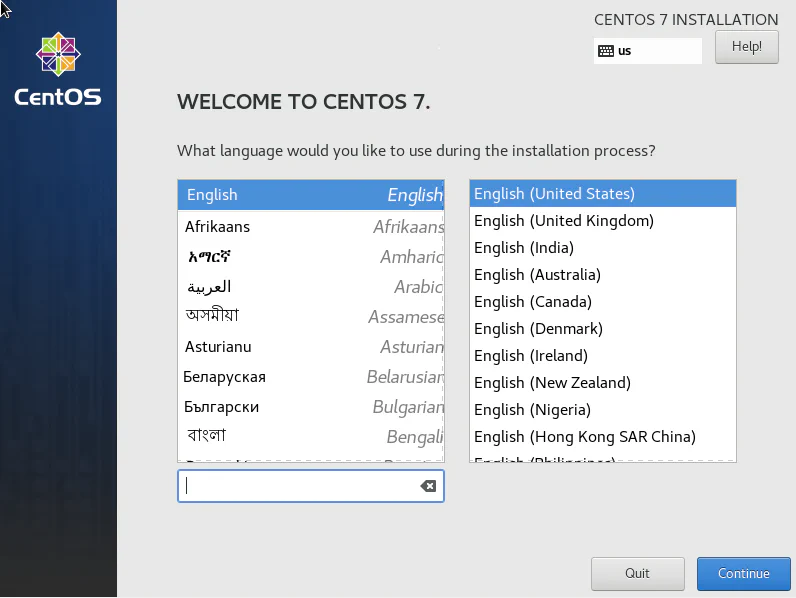
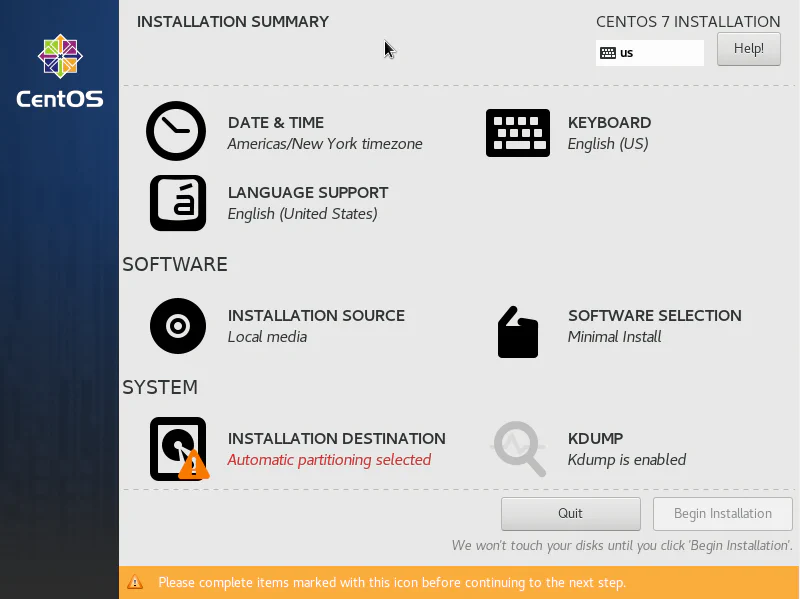
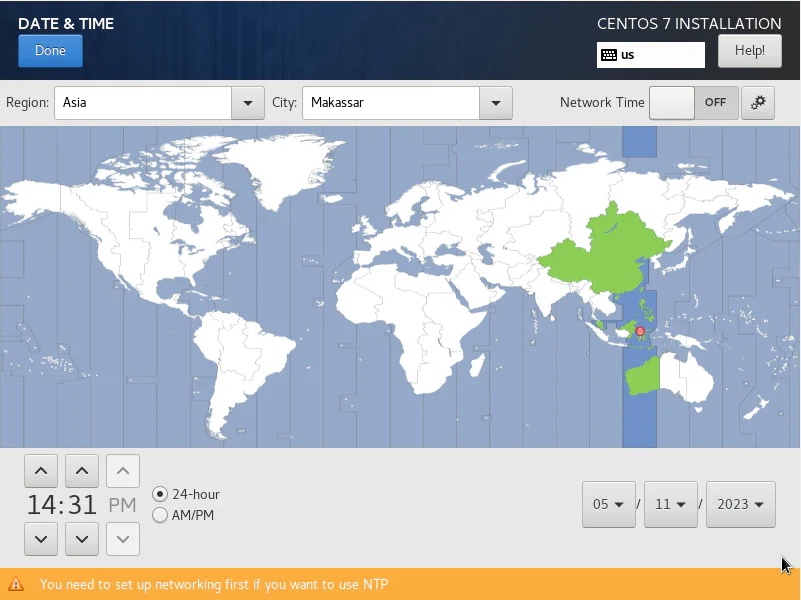
Pilih Bahasa
Ubah Date & Time sesuai lokasi masing – masing
Pilih Installation Destination pilih Disk sehingga tercentang kemudian pilih I will configure partitioning dan tekan tombol [Done] seperti pada gambar di bawah ini
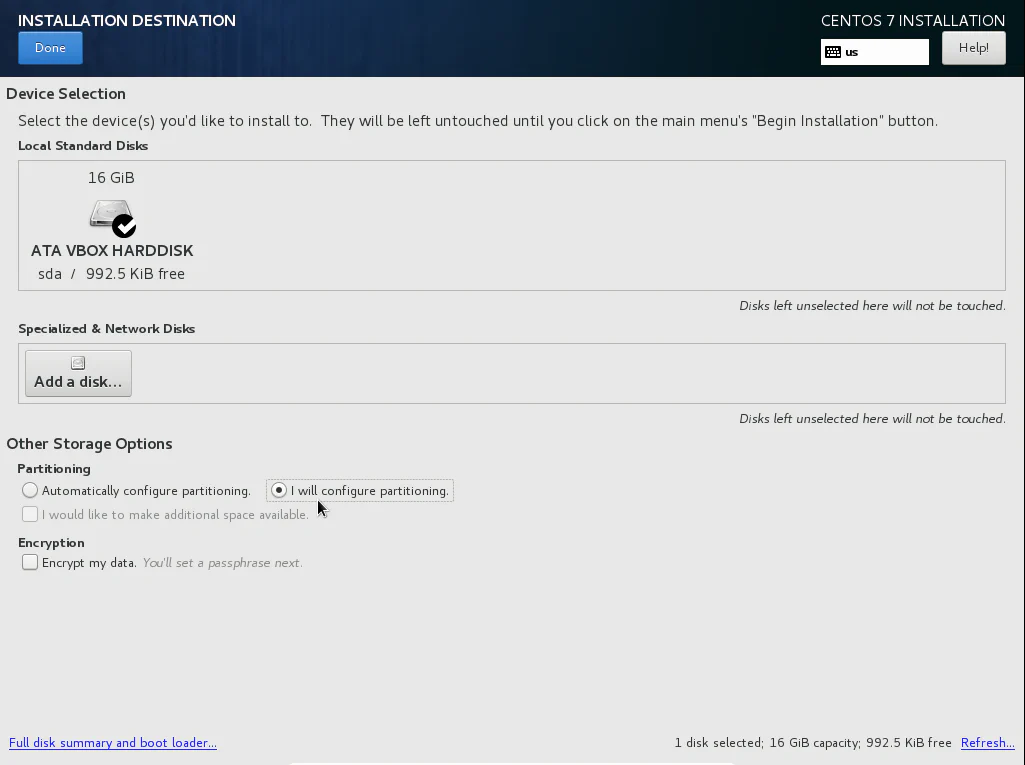
Pilih CentOS Linux Linux 7.5.1804 for x86_64 Jika tidak ada lanjut ke point 9
Pilih tombol minus [-]
Centang Delete all file systems
Tekan tombol [Delete It]
Seperti Gambar dibawah ini
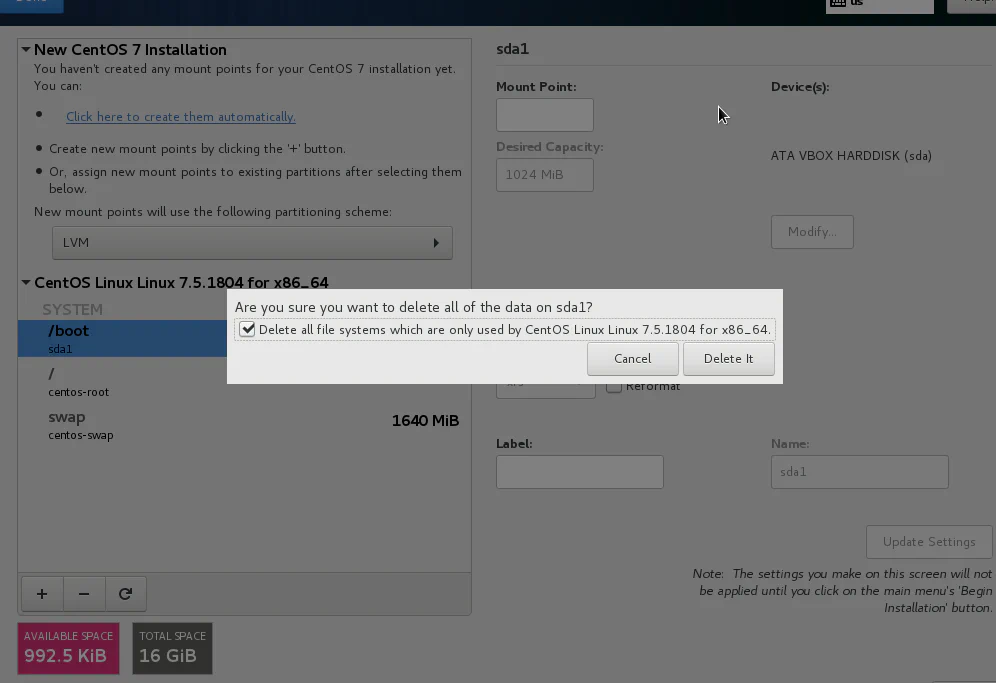
Kemudian click here to create them automatically
Jika ada /home maka dihapus seperti gambar dibawah ini
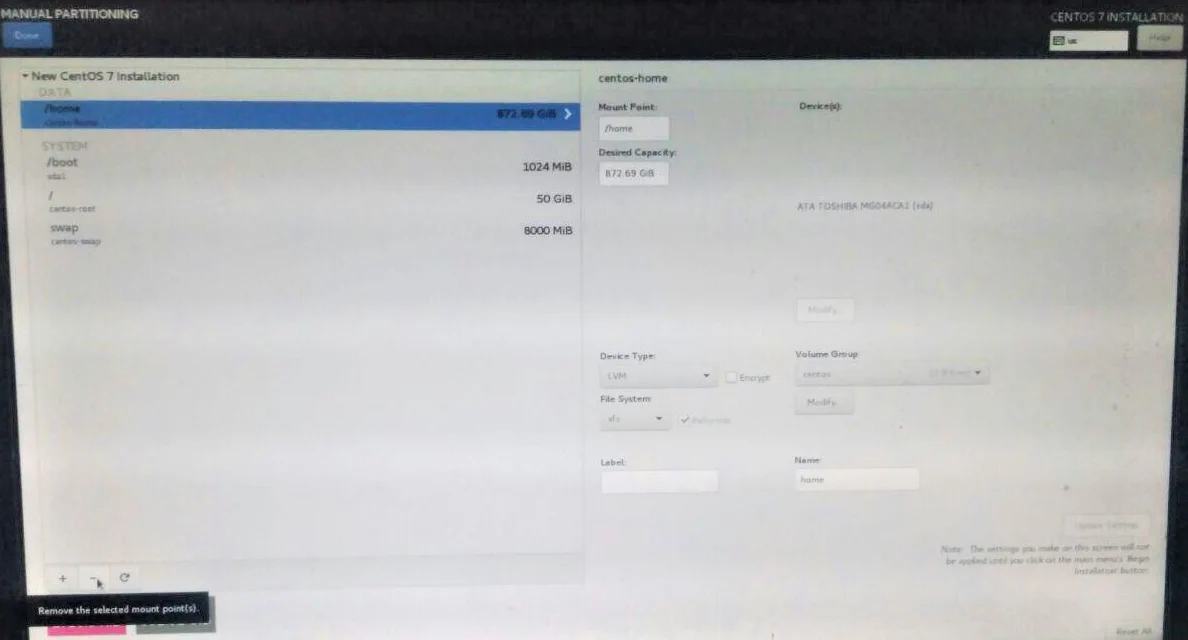
Tambah ukuran space di centos root dengan home sebelumnya
Contoh: centos-root: 50GB + home: 872.69GB = 922.69GB
Perhatian
Kapasitas centos-root harus lebih besar dari pada kapasitas home

Tekan tombol [Done] kemudian tekan tombol [Accept Changes]
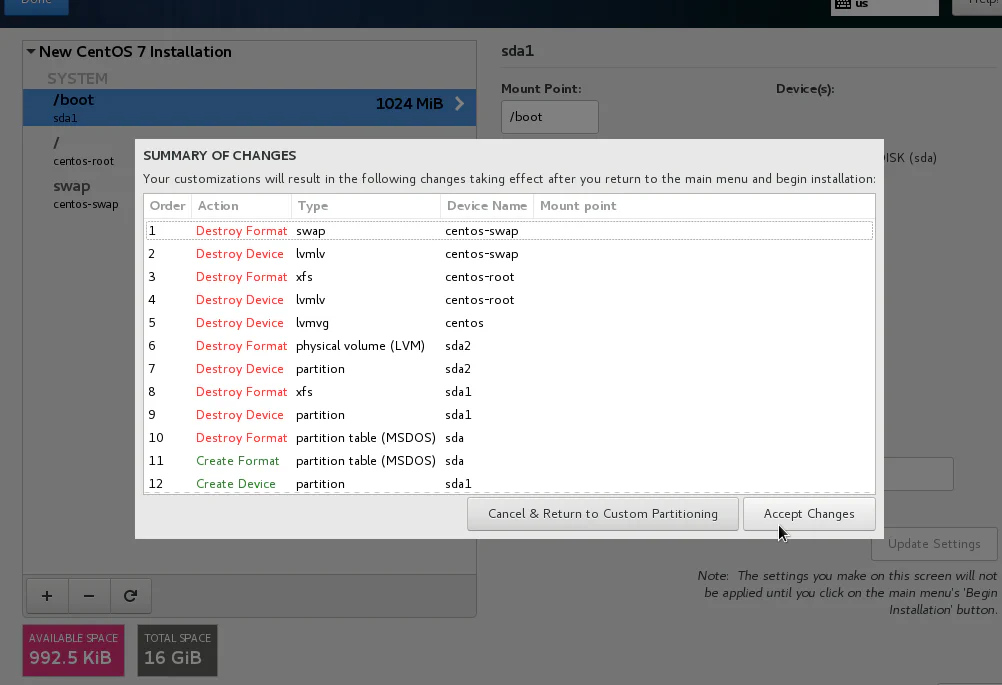
Setelah itu tekan tombol [Begin Installation] seperti pada gambar di bawah ini
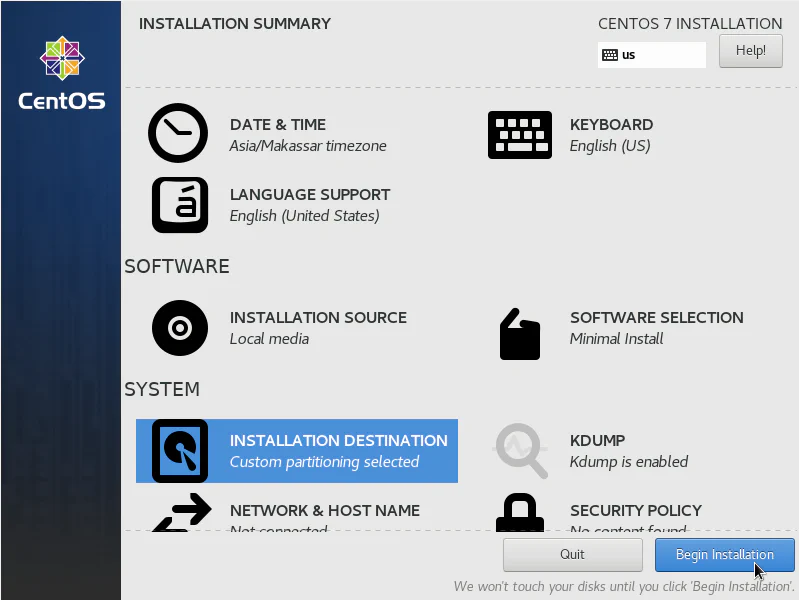
Tunggu sampai proses instalasi selesai tekan tombol [Reboot] seperti pada gambar di bawah ini
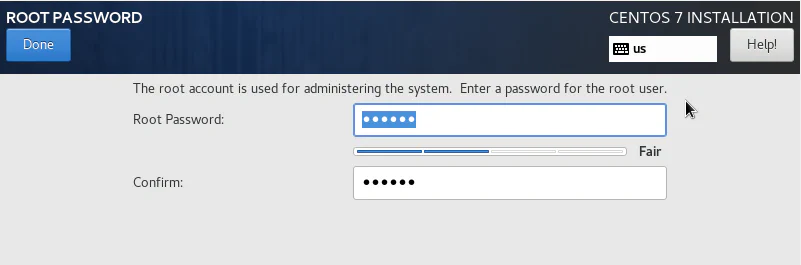
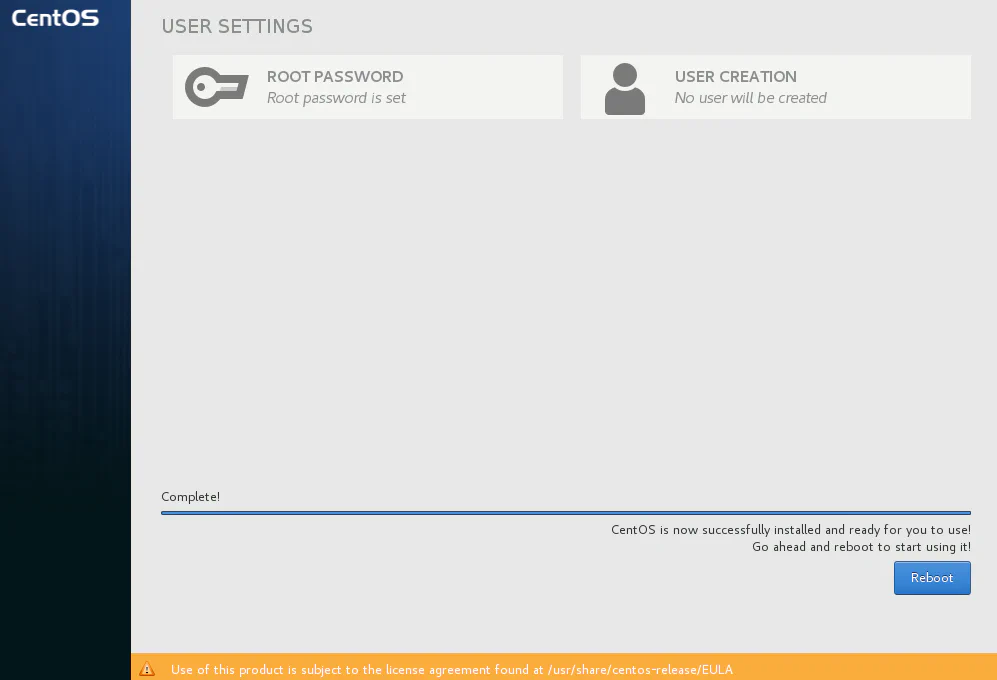
Lakukan perubahan Root Password sebelum di [Reboot]
Perhatian
Mohon password root jangan di lupa
SETTING JARINGAN
Login
- Login: root
- Password: [Masukan sesuai dengan yang di input pada saat instalasi]
Setelah login ketik perintah dibawah ini:
nmtuiMaka akan muncul seperti tampak pada gambar dibawah ini
- Pilih menu Edit a connection
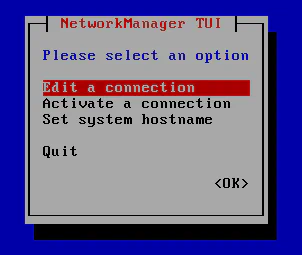
- Pilih enp0s3 kemudian pilih Edit
Info
Pilihan di Ethernet bisa saja berubah - ubah di setiap server
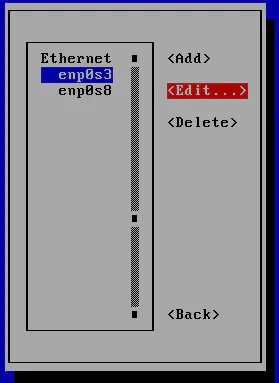
- Aktifkan Automatically connect kemudian pilih OK
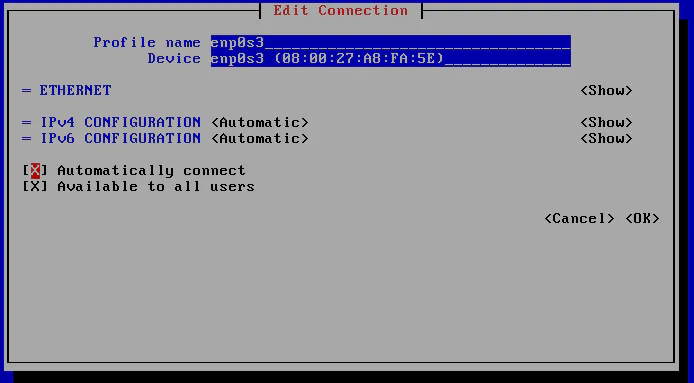
- Kemudian pilih Ethernet berikutnya enp0s8 / atau nama lain untuk melakukan pengaturan IP seperti pada gambar dibawah ini
- IPv2 CONFIGURATION Automatic diubah menjadi Manual
- Pilih Add… pada Addresses
- Addresses: Masukkan Contoh IP: 192.168.137.2
- Gateway: 192.168.137.1
- Aktifkan Automatically connect
- Pilih OK
- Pilih Back
- Pilih OK
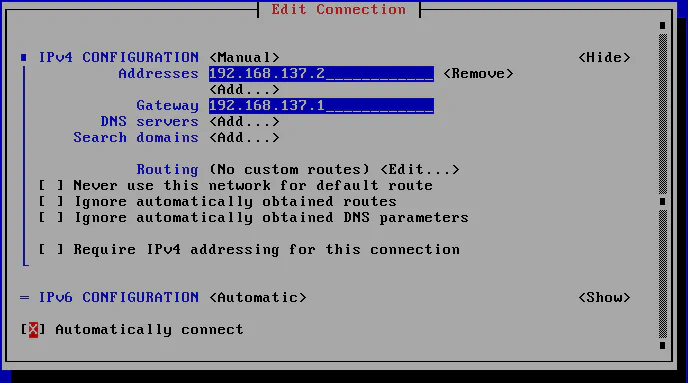
Merubah Nama Server
nmtui- Pilih
Set system hostname - Ubah
localhost.localdomainmenjadisimgos - Pilih
OK - Tekan
Enter - Pilih
OK
- Pilih
Lakukan restart jaringan
Catatan
Konfigurasi di server operasional kadang hanya melakukan 1 konfigurasi ethernet, pada prinsipnya sama dengan cara diatas