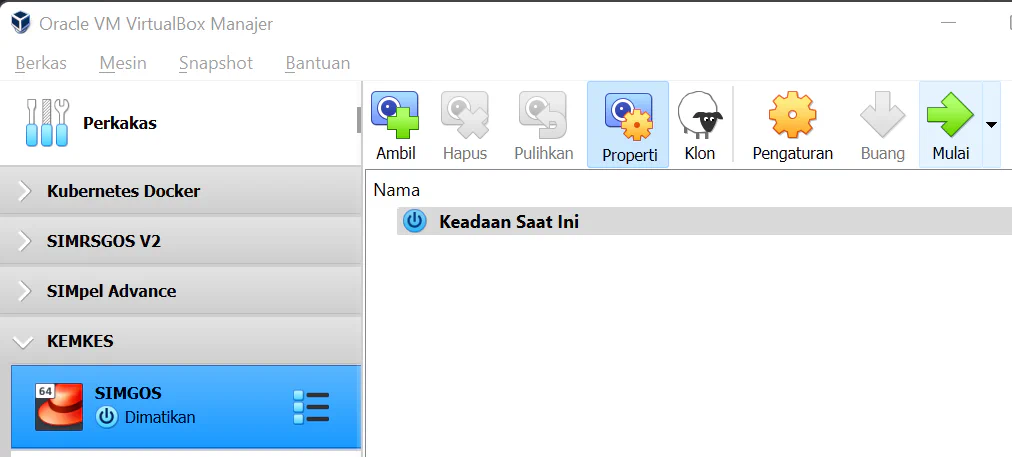VirtualBox
Instal VirtualBox ketika digunakan untuk Praktek Mandiri atau untuk Demo Aplikasi. Silahkan download VirtualBox beserta Extension Pack disini
Jalankan file VirtualBox installer klik next - next sampai selesai
Setelah selesai install VirtualBox maka selanjutnya jalankan file Oracle VM VirtualBox Extension Pack
Jalankan program VirtualBox
Pilih ikon Baru
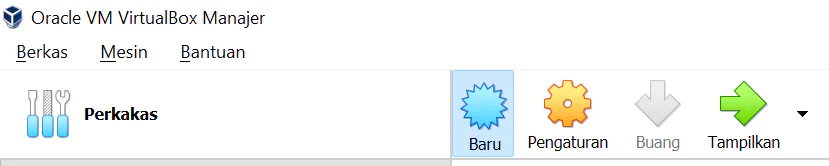
Kemudian ikuti seperti gambar dibawah ini
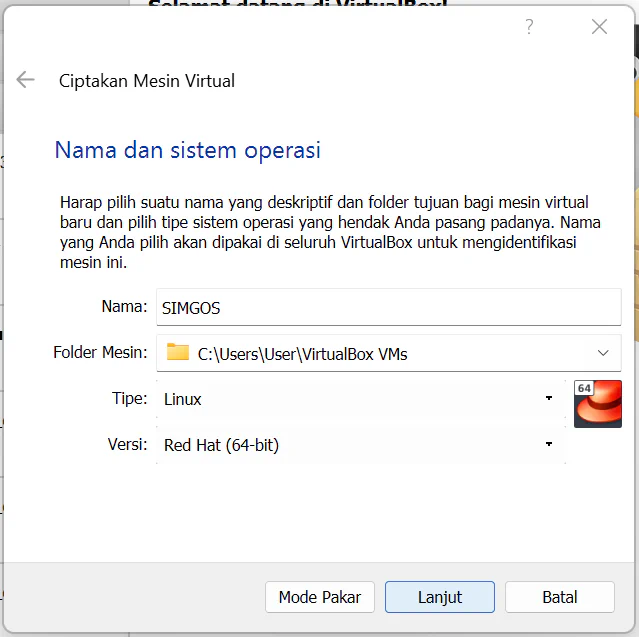
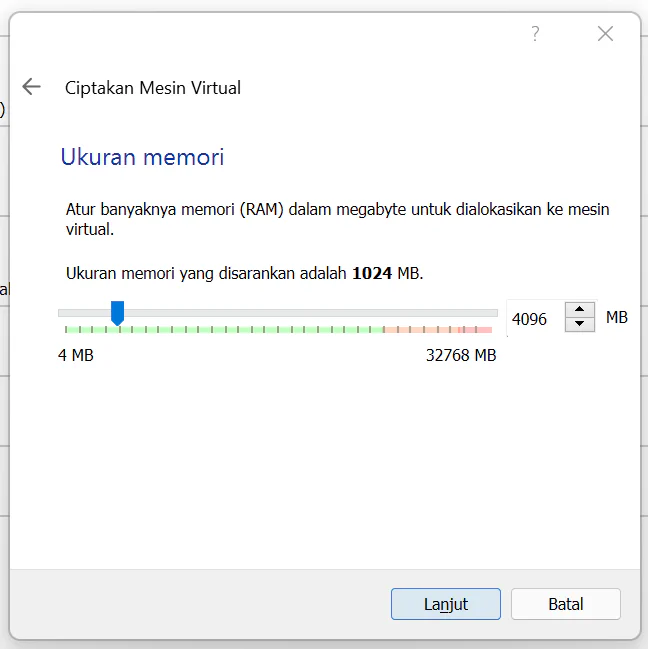
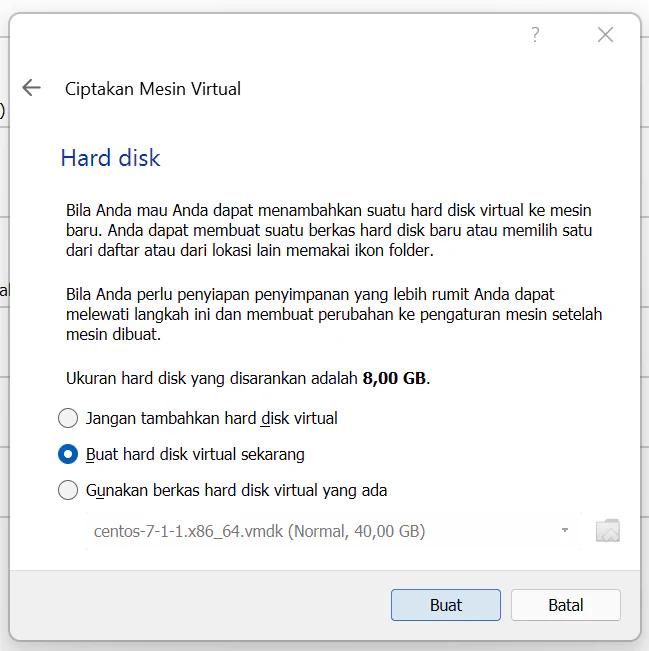
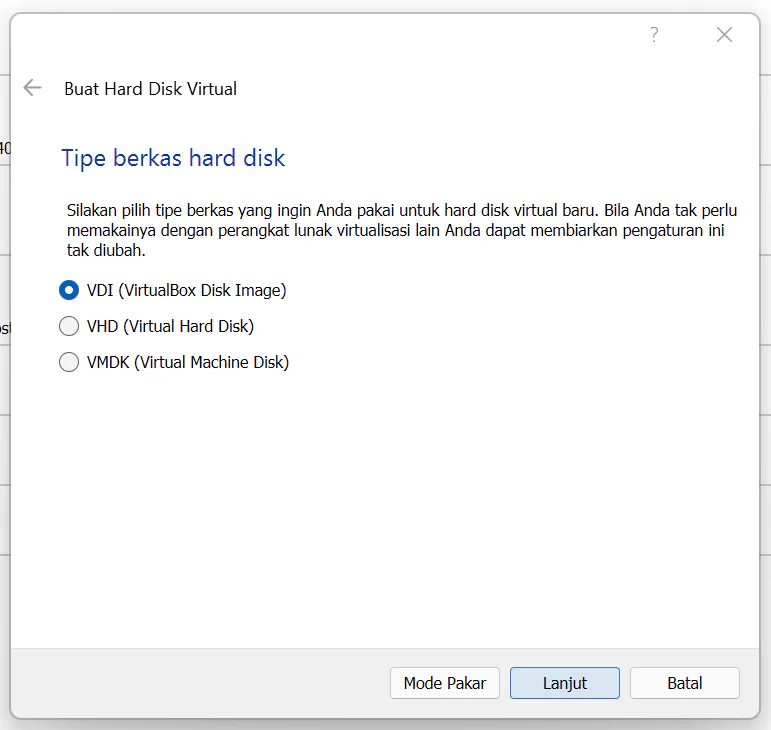
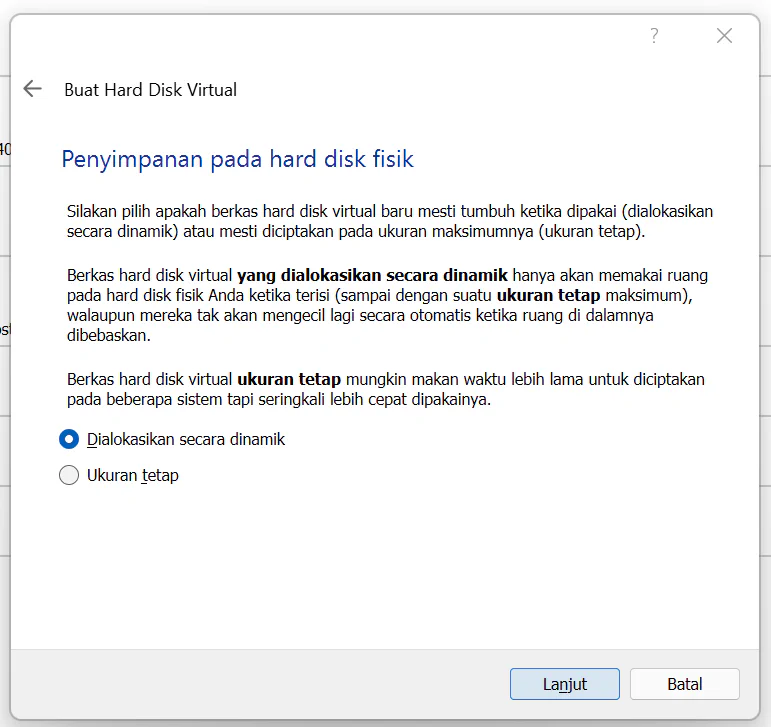
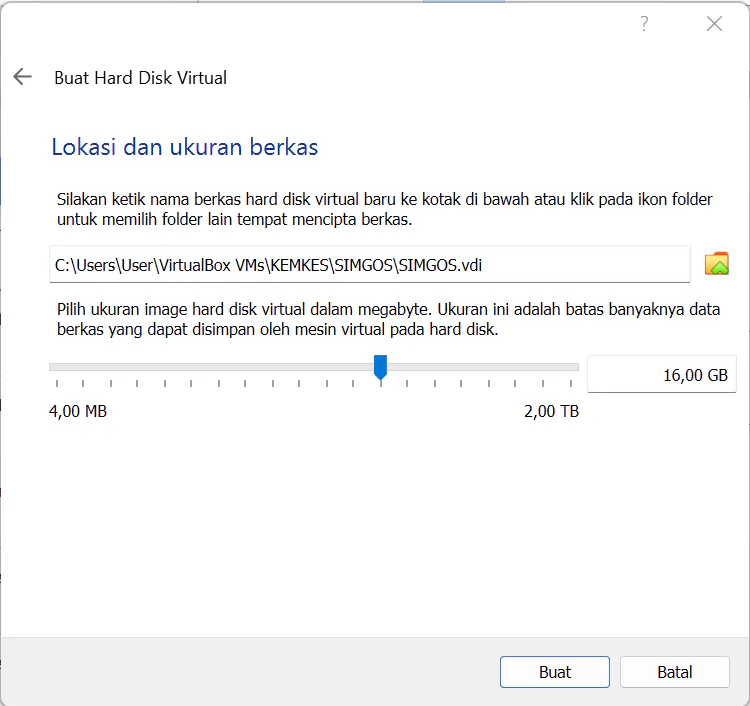
Setelah VM dibuat dengan nama SIMGOS selanjutnya lakukan pengaturan sesuai langkah dibawah ini
Mount file installer simgos
Pilih perkakas dengan nama SIMGOS
Kemudian klik kanan pilih Pengaturan Seperti tampak pada gambar dibawah ini
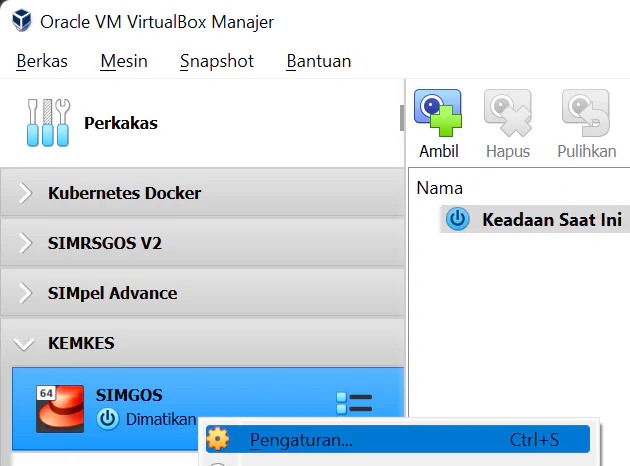
Pilih menu Penyimpanan
Pilih Kosong kemudian klik icon disk untuk memilih file installer iso file iso AlmaLinux 9 minimal / RockyLinux 9 minimal / CentOS 7 minimal. Seperti gambar dibawah ini

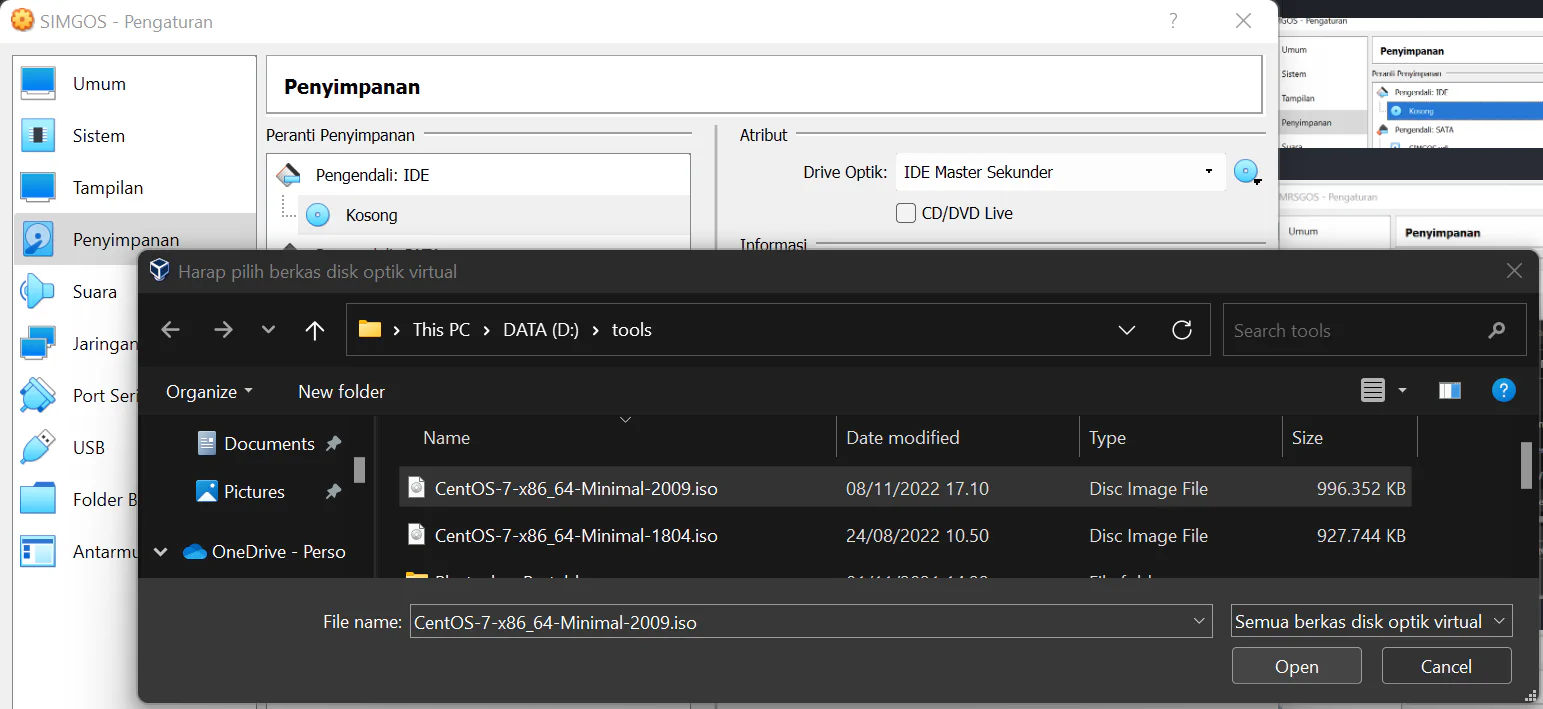
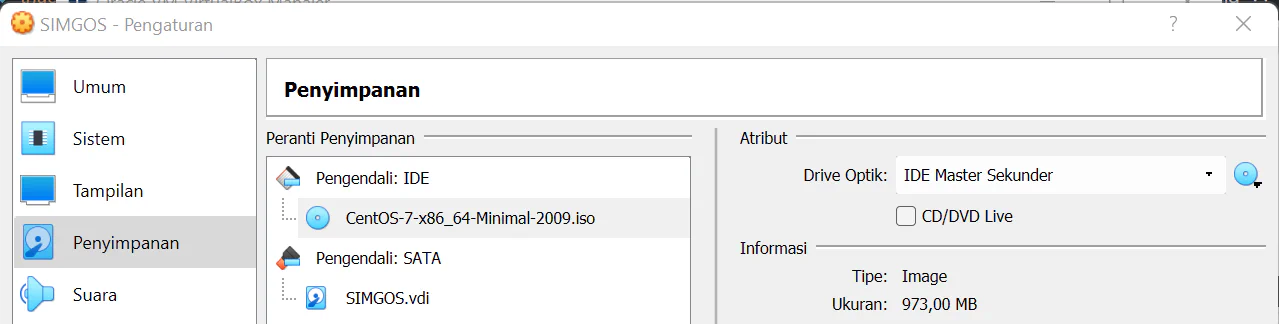
Klik tombol [OK] untuk menyimpan pengaturan
Pengaturan Jaringan
Buka pengaturan SIMGOS
Pilih menu Jaringan kemudian atur adaptor jaringan
- Adaptor 1: NAT
- Adaptor 2: Adaptor hanya-host

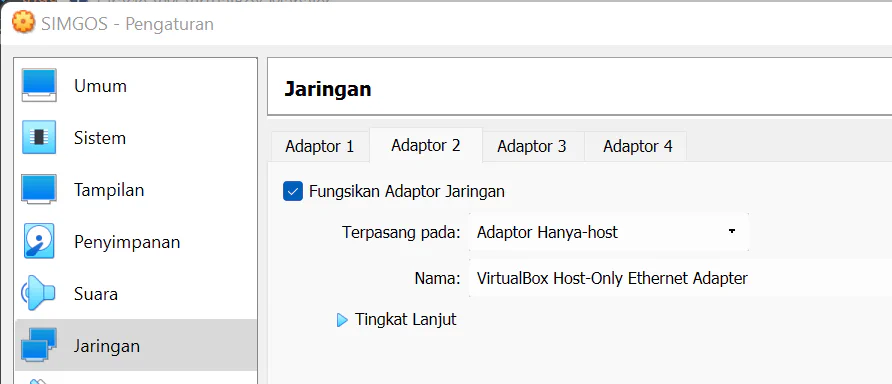
- Atur Network Connection
- Pilih VirtualBox Host-Only Network
- Kemudian lakukan pengaturan IP seperti gambar dibawah ini
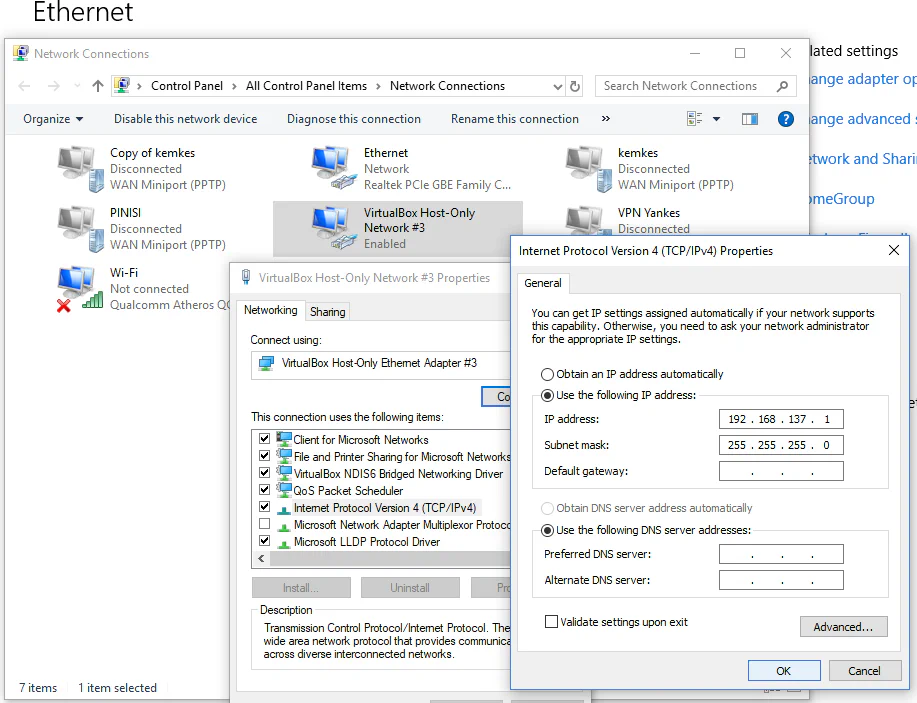
- Tekan tombol [OK]
atau melalui aplikasi VirtualBox
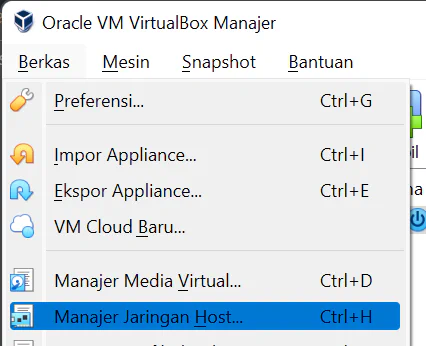
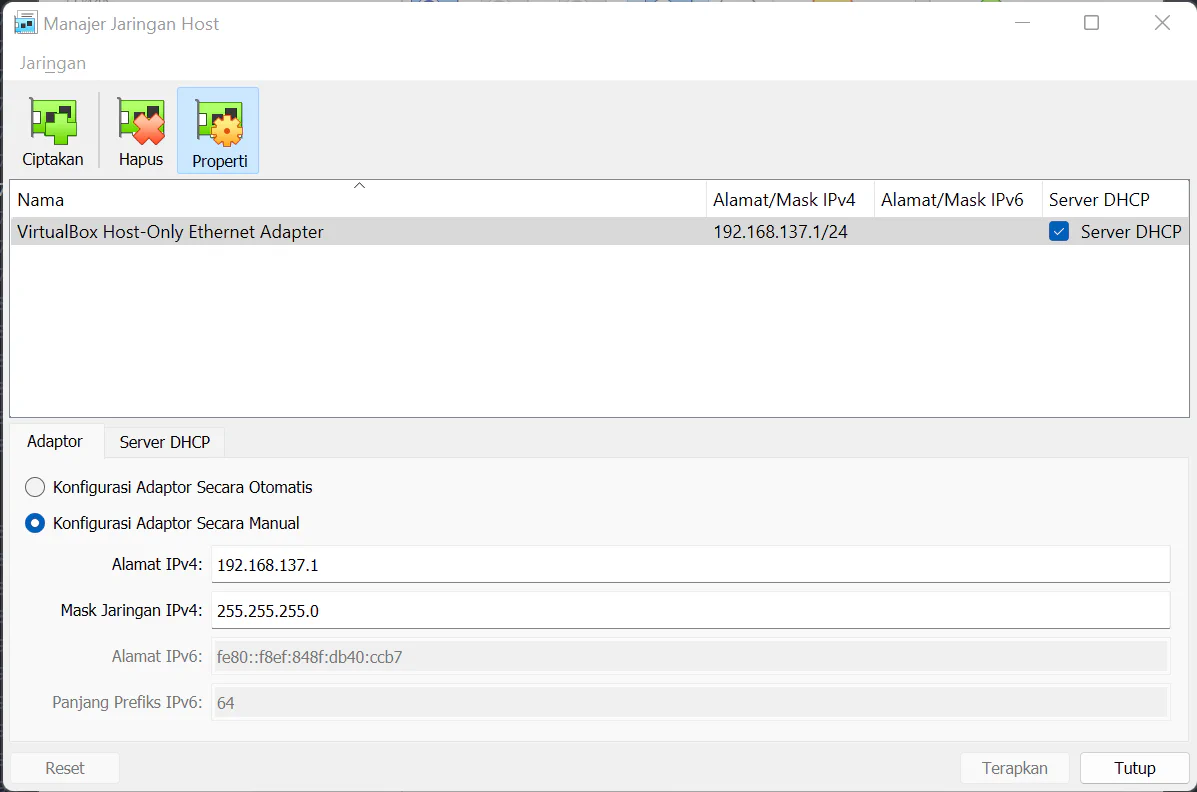
Jalankan VM SIMGOS
Pilih SIMGOS pada perkakas
Klik icon Mulai