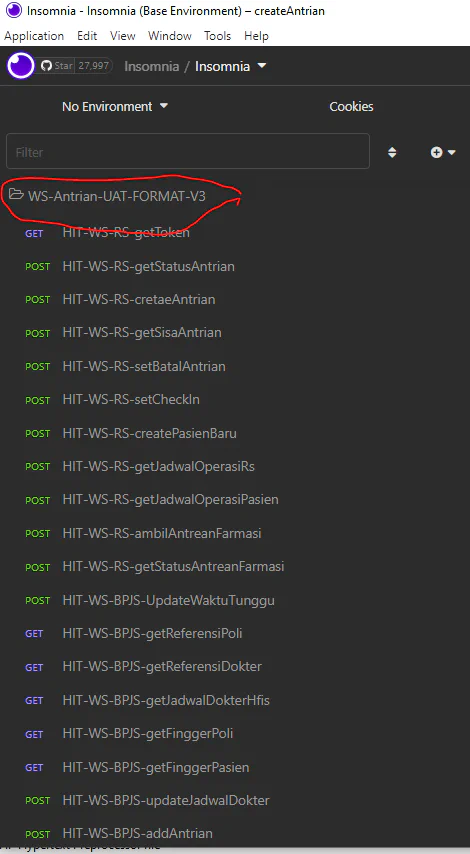Antrian Online
Setelah melakukan instalasi plugins ANTRIAN ONLINE, lanjutkan dengan mengintegrasikan simgos2 dengan Antrian Online Mobile JKN dengan langkah-langkah sebagai berikut:
URL Webservices
- ubah daftar.simgos2.simpel.web.id dengan alamat URL Domain/Subdomain/Ip Publik Rumah sakit masing-masing, perlu diperhatikan port sesuai referansi BPJS Kesehatan.
- https://daftar.simgos2.simpel.web.id/webservice/registrasionline/bpjs/getToken
- https://daftar.simgos2.simpel.web.id/webservice/registrasionline/bpjs/createAntrian
- https://daftar.simgos2.simpel.web.id/webservice/registrasionline/bpjs/getStatusAntrian
- https://daftar.simgos2.simpel.web.id/webservice/registrasionline/bpjs/getSisaAntrian
- https://daftar.simgos2.simpel.web.id/webservice/registrasionline/bpjs/setBatalAntrian
- https://daftar.simgos2.simpel.web.id/webservice/registrasionline/bpjs/checkInAntrian
- https://daftar.simgos2.simpel.web.id/webservice/registrasionline/bpjs/createPasien
- https://daftar.simgos2.simpel.web.id/webservice/registrasionline/bpjs/getJadwalOperasiPasien
- https://daftar.simgos2.simpel.web.id/webservice/registrasionline/bpjs/getJadwalOperasiRs
- https://daftar.simgos2.simpel.web.id/webservice/registrasionline/bpjs/getJadwalOperasiPasien (NEW)
- https://daftar.simgos2.simpel.web.id/webservice/registrasionline/bpjs/ambilAntreanFarmasi (NEW)
- https://daftar.simgos2.simpel.web.id/webservice/registrasionline/bpjs/getStatusAntreanFarmasi (NEW)
- Download Collection Format UAT disini
- setelah melakukan penyesuaian dan sudah bisa diakses kemudian URL tersebut diserahkan ke BPJS Kesehatan.
User dan Password Webservice
- akses database menggunakan sql editor salah satu peralatan seperti HeidiSQL
- masuk ke database aplikasi tabel signature
- insert/create data dengan X_ID (4 digit) dan X_REF (Deskripsi), X_PASS dan TOKEN otomatis terisi
- X_ID dan X_PASS digunakan untuk koneksi dengan webservices
Seperti tampak pada gambar dibawah ini
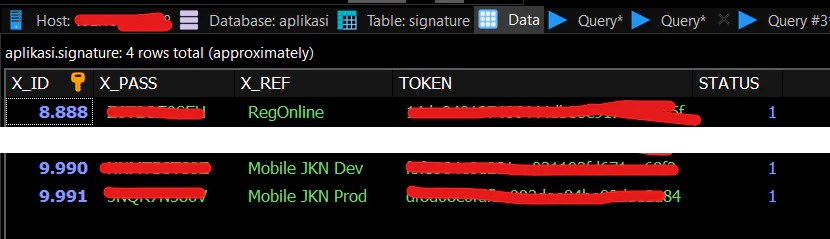
Pengaturan Antrian Online
- Duplikat dan rename file antrian-online.php.dist yang berada pada folder production/webapps/webservice/config/autoload/plugins menjadi antrian-online.php
Seperti tampak pada gambar dibawah ini
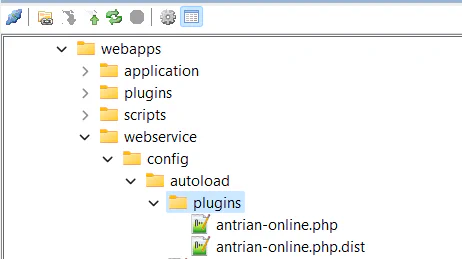
- Edit file antrian-online.php yang berada pada folder production/webapps/webservice/config/autoload/plugins dengan menggunakan salah satu peralatan di atas seperti Visual Studio Code
- Lakukan penyesuaian pada db adapters RegAntrianAdapter dan services SIMpelService plugins
- Sesuaikan hostname jika server web dan database terpisah
- Sesuaikan username jika sudah melakukan perubahan username database
- Sesuaikan password jika sudah melakukan perubahan password database
- Ubah koders
1801R001menjadi kode faskes BPJS
Seperti tampak pada gambar dibawah ini
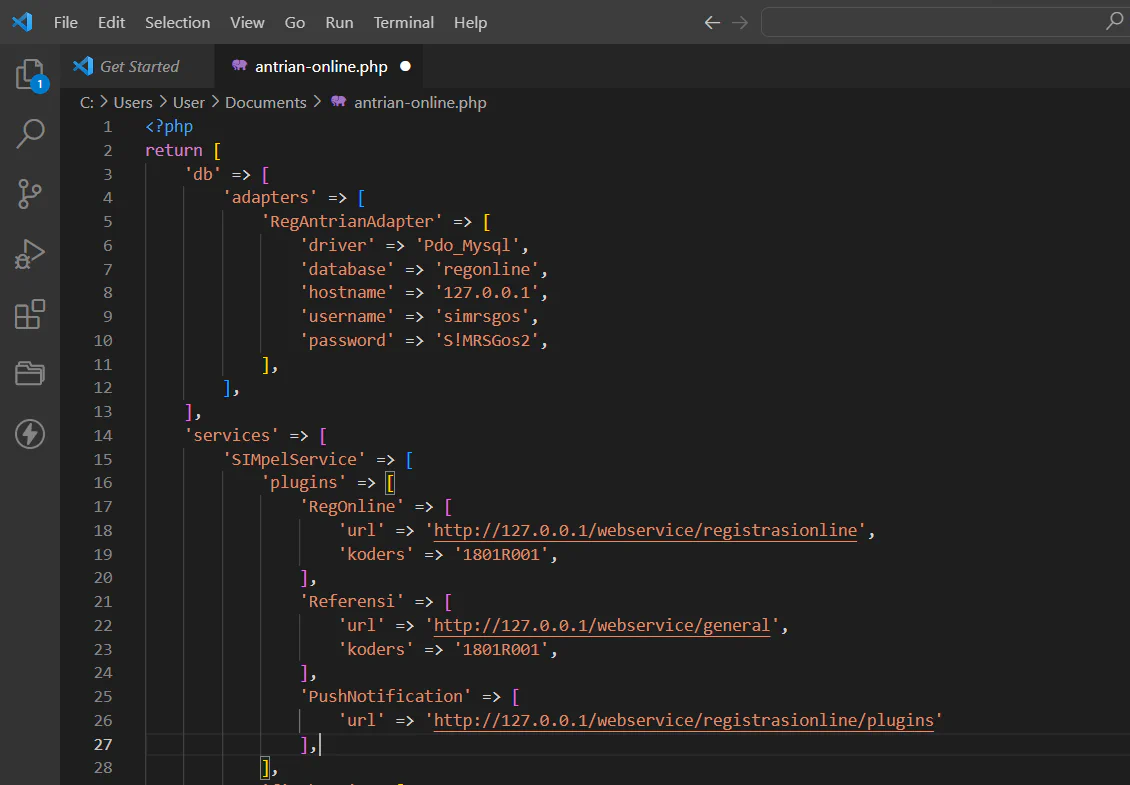
- Setelah itu lanjut Cari BPJService
- Cari hfis
- Masukkan url
- Url Develop:
https://apijkn-dev.bpjs-kesehatan.go.id/antreanrs_dev - Url Operasional:
https://apijkn.bpjs-kesehatan.go.id/antreanrs
- Url Develop:
- Masukkan id
Consumer Id - Masukkan key
Consumer Secret - Masukkan user_key
User_key antrian - Ubah koders
1801R001menjadi kode faskes BPJS - Tambahkan writeLog
truejika tahap testing, fungsinya untuk mencatat log integrasi - Hapus isi folder /production/webapps/webservice/data/cache setiap kali melakukan edit/perubahan pada file local.php dan antrian-online.php
- Masukkan url
Seperti tampak pada gambar dibawah ini
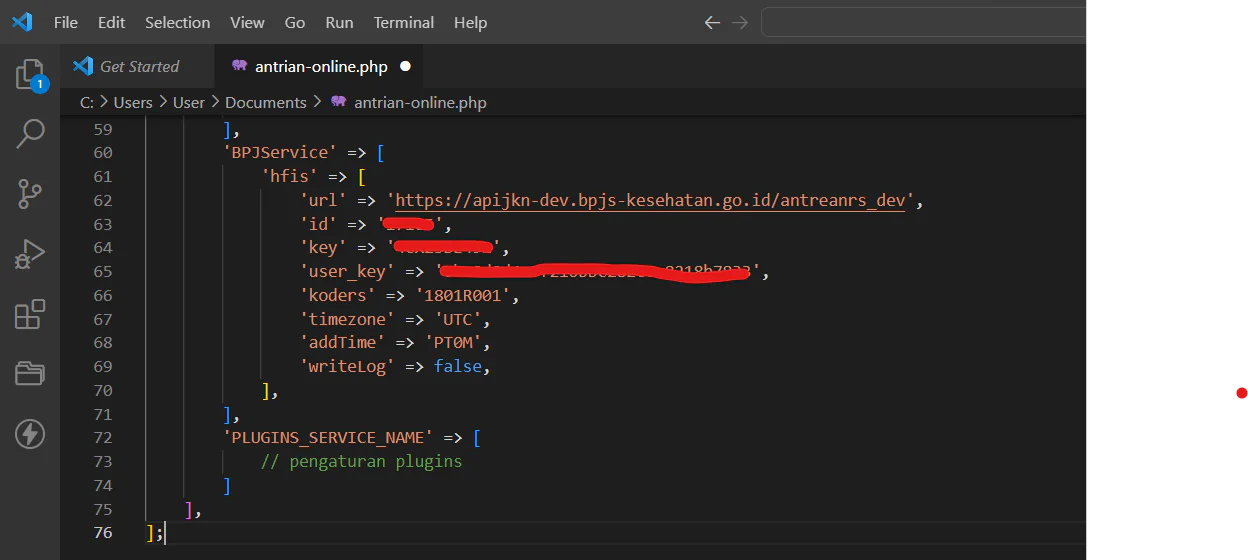
Pengaturan Modul Antrian
Lakukan Konfigurasi pada menu -> master -> Pengaturan -> Property Config
- Set LIMIT_KOUTA_ANTRIAN_PER_RUANGAN (ID 33) menjadi TRUE untuk mengaktifkan LIMIT/KUOTA per Poli/Klinik
- set AKTIFKAN_AKSI_TERIMA_PASIEN_ANTRIAN (ID 900304) menjadi TRUE untuk mengaktifkan aksi Respon Antrian di Monitoring Antrian

Pastikan Mapping Penjamin Ruangan sudah terisi pada menu -> master -> Mapping Penjamin -> Penjamin Ruangan agar pilihan tujuan Poli/Klinik pada saat pendaftaran Online Terbaca
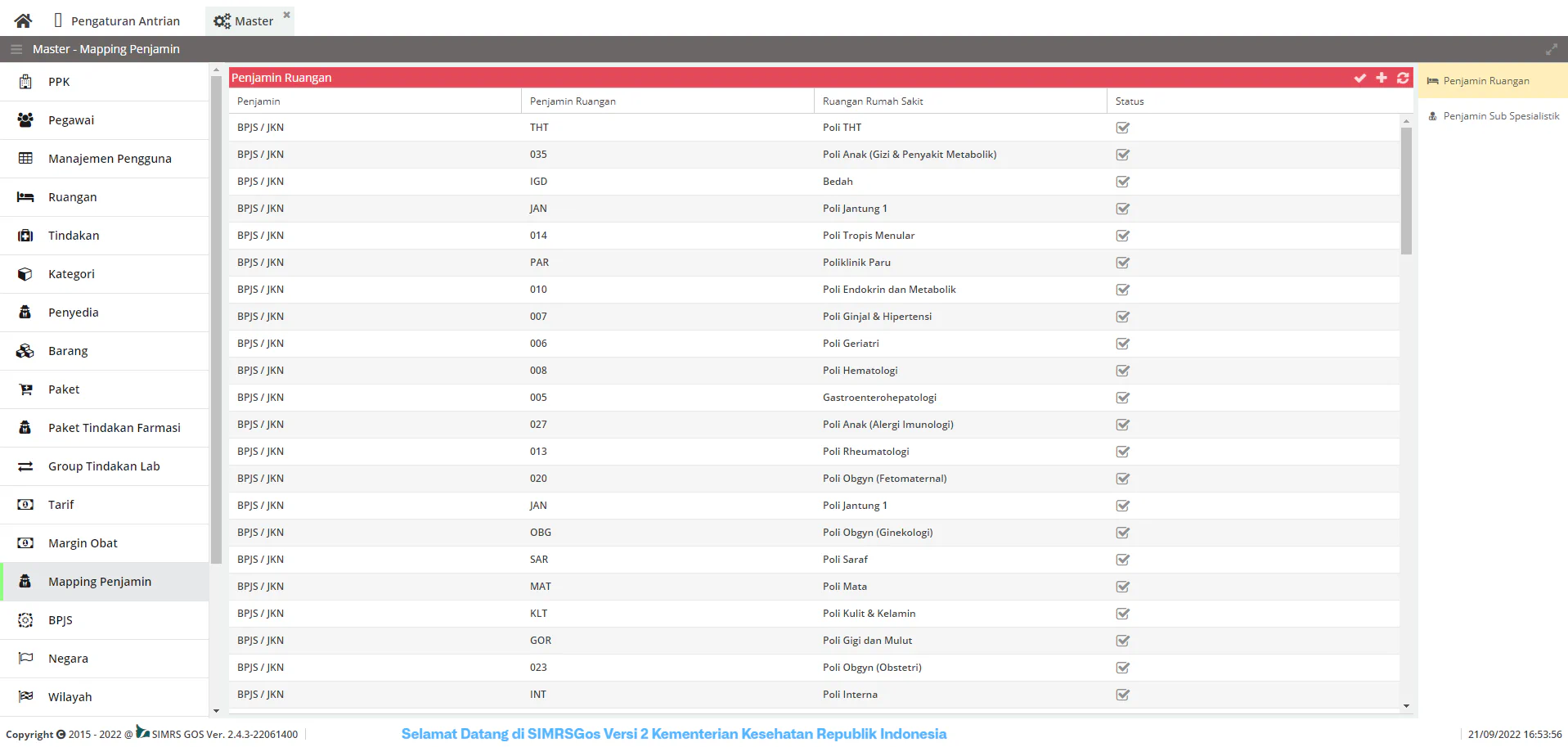
Berikan Hak Modul Akses menu -> master -> Manajemen Pengguna -> Group Pengguna Akses Modul
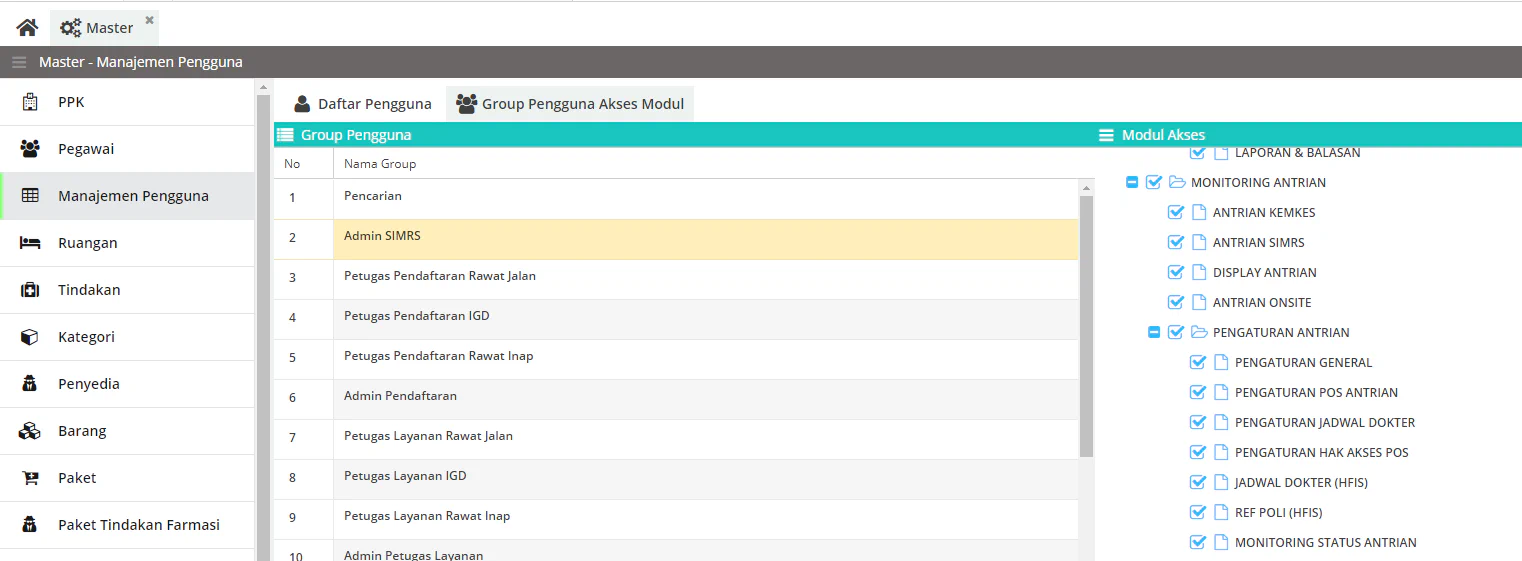
Berikan Hak Modul Akses menu -> master -> Manajemen Pengguna -> Daftar Pengguna
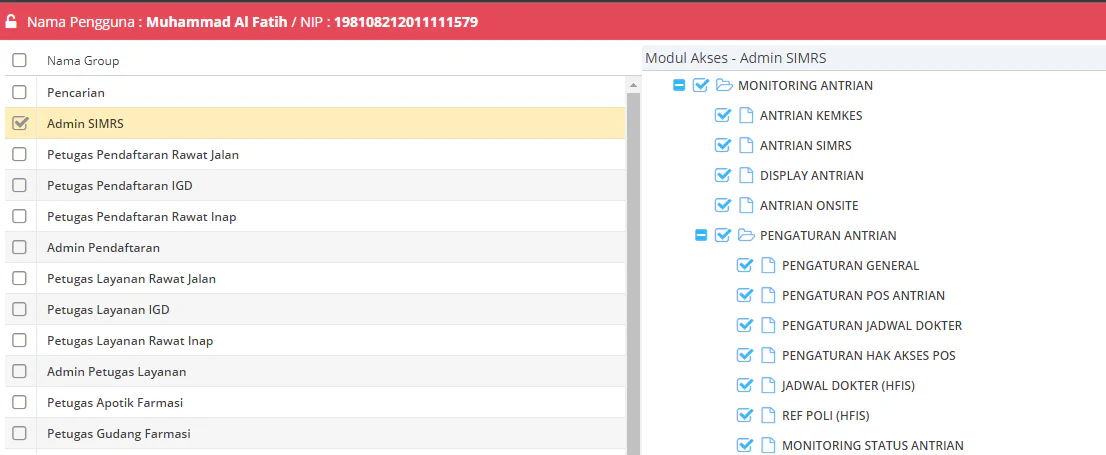
Pada menu -> Pengaturan Antrian -> General
- Pilih POS / Gedung Antrian
- Input Limit / Kuota Total Antrian Rumah Sakit (Kuota NON JKN + JKN)
- Input Batas pengambilan antrian diaplikasi registrasi online rumah sakit, nilai yang di input adalah maksimal hari pengambilan antrian sebelum tanggal kunjungan
- Input Batas pengambilan antrian diaplikasi Mobile JKN BPJS Kesehatan, nilai yang di input adalah maksimal hari pengambilan antrian sebelum tanggal kunjungan (Maksimal 90 Hari sesuai masa berlaku Rujukan)
- Input Durasi Pelayanan, rerata waktu tunggu Rawat Jalan
- Input Jam/Waktu Mulai Pelayanan

Pada menu -> Pengaturan Antrian -> Mapping Pos Antrian
- Lakukan Mapping Poli/Klinik ke Pos/Gedung Antrian
- Input Limit / Kuota Total Antrian Poli/Klinik (Kuota NON JKN + JKN)
- Input Durasi rerata waktu pendaftaran pasien
- Input Durasi rerata waktu Pelayanan pasien
- Input Jam/Waktu Mulai Pelayanan
- Input Jumlah Meja/Dokter di dalam Poli/Klinik
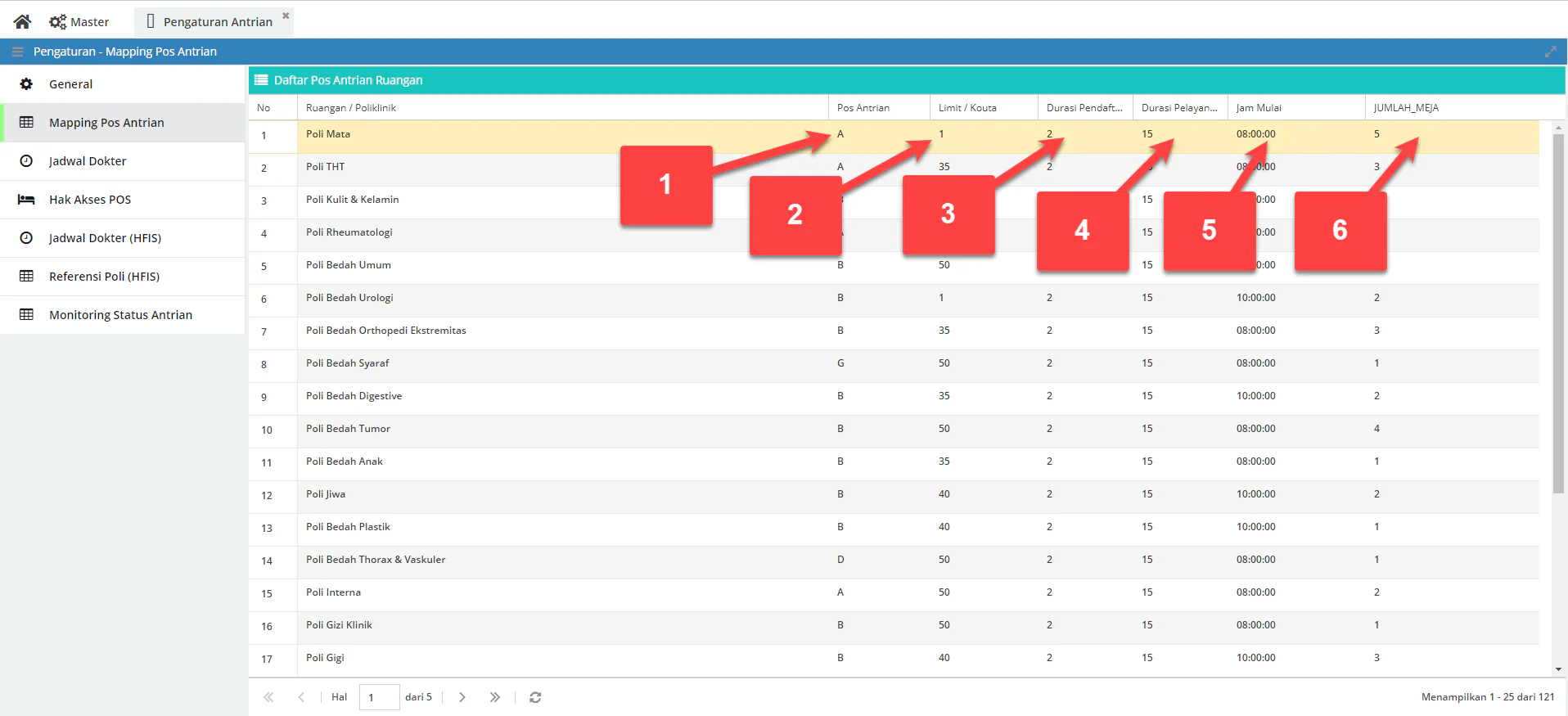
Berikan Hak akses Pos/Gedung Antrian ke pengguna pada menu -> Pengaturan Antrian -> Hak Akses Pos
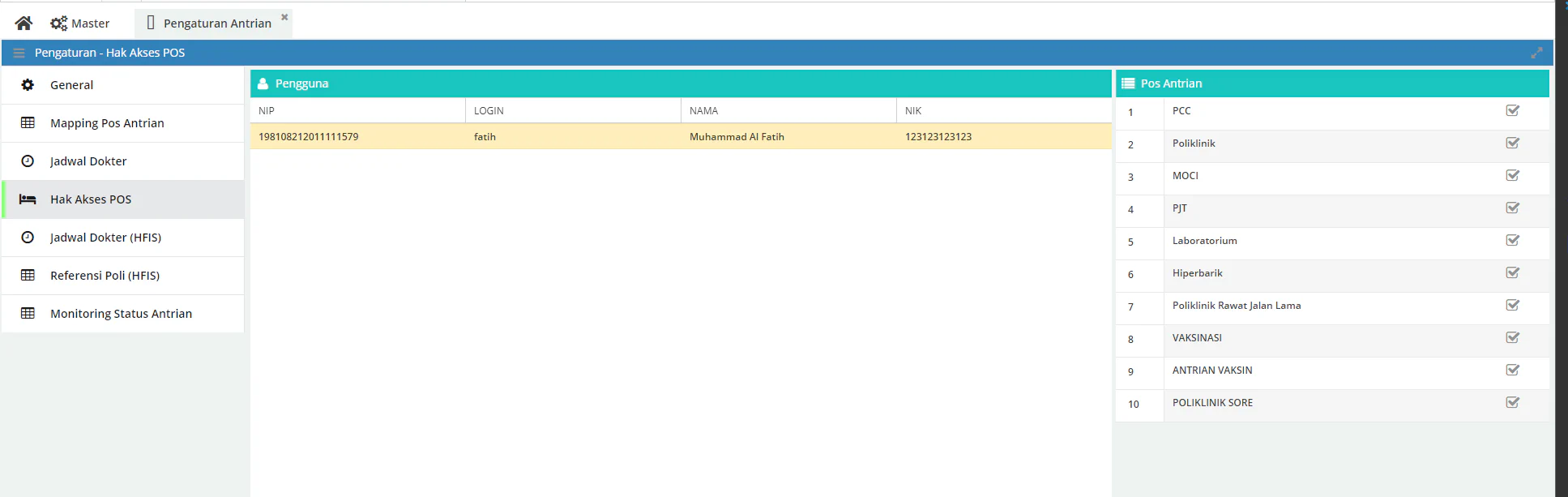
Pada menu -> Pengaturan Antrian -> Jadwal Dokter (HFIS)
Lakukan Penarikan data secara berkala atau jika ada perubahan Jadwal Dokter, data yang tampil akan diambil dari aplikasi HFIS BPJS Kesehatan.
- Masukkan NAMA/KODE POLI BPJS
- Pilih Tanggal (mewakili HARI) SENIN - SABTU atau sesuai hari kerja masing-masing rumah sakit.
- Klik tombol Ambil Jadwal dari HFIS, klik berulang sampai jadwal dokter berhasil ditarik
- Untuk memastikan Jadwal dokter sudah sesuai bisa dengan melihat langsung pada aplikasi HFIS BPJS Kesehatan atau pada
menu -> Master -> BPJS -> Vclaim -> Rencana Kontrol -> Data Doktermasukkan pilihan Rencana Kontrol, Kode Poli dan Tanggal

Ambil Referensi/Daftar Poli dan Subspesialis dari Aplikasi HFIS BPJS Kesehatan Pada menu -> Pengaturan Antrian -> Referensi Poli (HFIS) dengan klik tombol Ambil Referensi Poli dari HFIS disebelah kanan atas menu

Pada menu -> Pengaturan Antrian -> Monitoring Status Antrian digunakan untuk melakukan pengiriman task id secara manual, pengiriman dapat dilakukan per baris atau dengan beberapa baris sekaligus dengan syarat masing-masing kolom task id sudah terisi waktunya dan dikirim berurut sesuai Task ID.
- Pilih POS / Gedung Antrian
- Pilih penjamin/Cara bayar
- Pilih Tanggal antrian yang akan ditampilkan
- Pilih Jenis Antrian (Mobile JKN / Kontrol / Web)
- Untuk Mengirim Nomor Antrian / Kode Booking ke BPJS (jika baris datanya belum sukses terkirim/warna hijau)
- untuk mengirim Task ID, pengiriman harus dilakukan berurut. input/edit manual tanggal dan waktu task ID bisa dilakukan dengan double klik pada fieldnya dan hanya bisa sebelum task ID terkirim (warna hijau)
KETERANGAN TASK ID
- mulai waktu tunggu admisi, Pada saat Pasien Check in dari Mobile JKN
- akhir waktu tunggu admisi/mulai waktu layan admisi
- akhir waktu layanan admisi/mulai waktu tunggu poli, Kunjungan selesai didaftarkan
- akhir waktu tunggu poli/mulai waktu layan poli, pada saat Kunjungan diterima di poli/klinik
- akhir waktu layan poli/mulai waktu tunggu farmasi, pada saat kunjungan pasien difinalkan di Poli/Klinik
- akhir waktu tunggu farmasi/mulai waktu layan farmasi membuat obat, pada saat Order Resep Farmasi diterima
- akhir waktu obat selesai dibuat, pada saat Final Layanan Farmasi
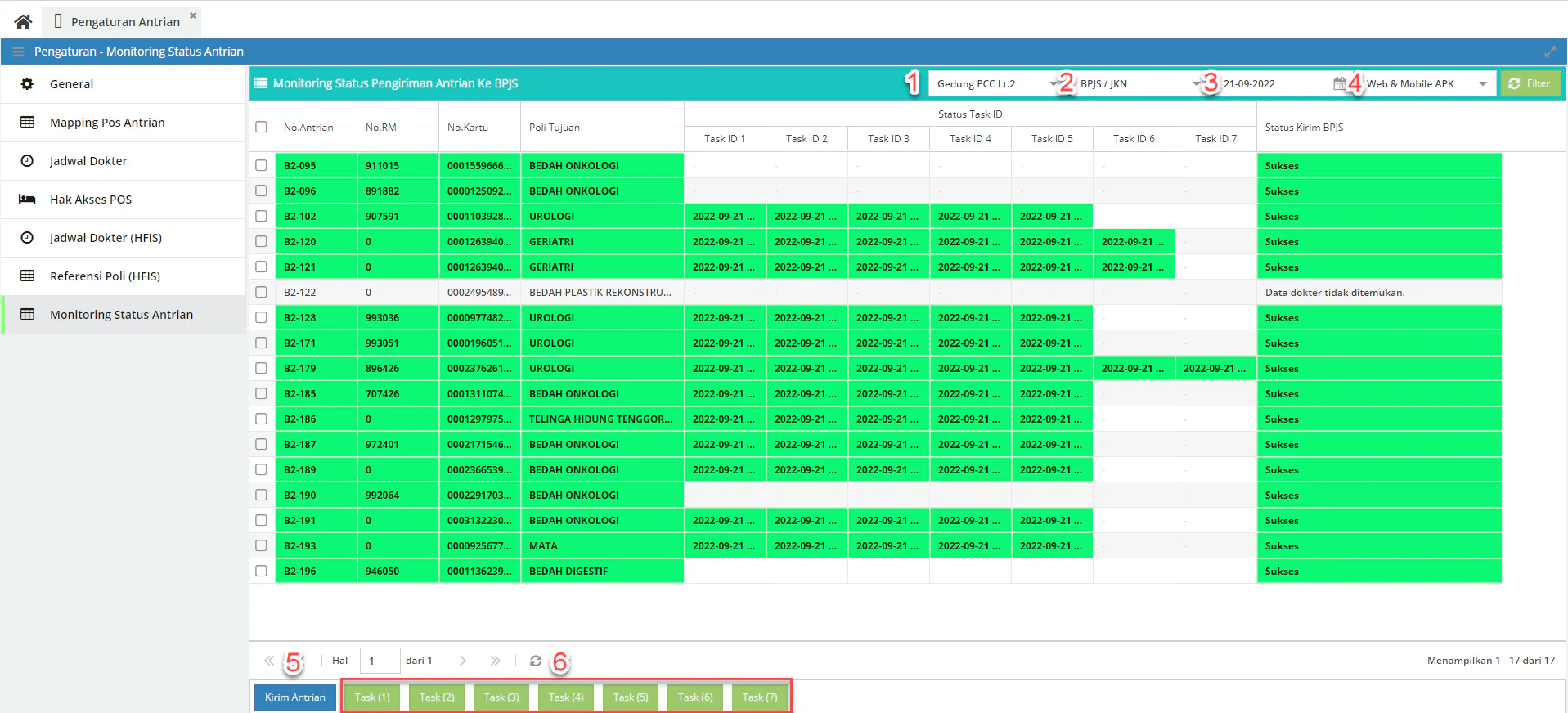
Penggunaan Modul Antrian
Pada menu -> Monitoring Antrian
- Pilih POS / Gedung Antrian
- Digunakan untuk Filter berdasarkan Poli/Klinik
- Digunakan untuk memilih Loket pemanggil Antrian yang kan digunakan
- Tombol untuk membuka loket sehingga bisa melakukan pemanggilan dan respon antrian, pastikan IP Lokal untuk Device yang mengakses Modul antrian terdaftar database aplikasi tabel allow_ip_authentication
- Menampilkan tanggal antrian/kunjungan
- digunakan untuk filter Jenis pasien (Baru/Lama)
- Untuk mengatur durasi waktu refresh monitoring antrian
- Untuk melakukan pencarian antrian berdasarkan nama
- Filter status antrian (Belum Respon/Sudah Respon/Semua), untuk menampilkan antrian Mobile JKN yang belum check in dengan menggunakan filter SEMUA, setelah tampil kemudian klik kanan baris antrian lalu pilih Check in (mulai waktu tunggu admisi) agar antrian tampil di status BELUM RESPON
- Filter Antrian berdasarkan Penjamin/Carabayar
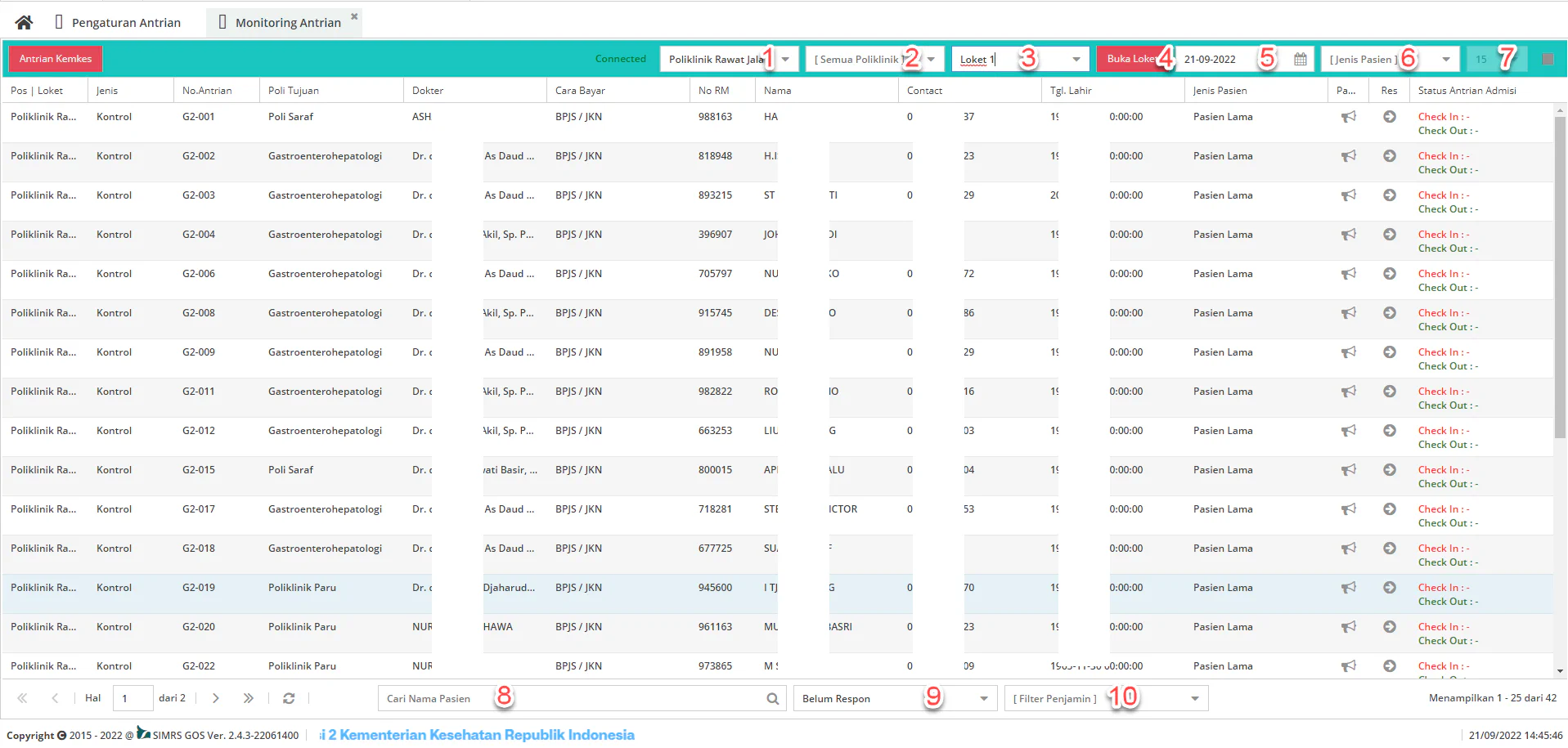
Pada menu -> Display Antrian
- Pilih POS / Gedung Antrian, setiap Monitor Display hanya bisa menampilkan 1 Pos/Gedung Antrian
- Digunakan untuk menampilkan antrian sesuai tanggal kunjungan/antrian
- Digunakan untuk mengatur jumlah loket yang akan tampil di display Antrian
- Digunakan untuk mengatur Kolom Loket pada display antrian
- IP Lokal Device yang mengakses Modul antrian harus terdaftar database aplikasi tabel allow_ip_authentication
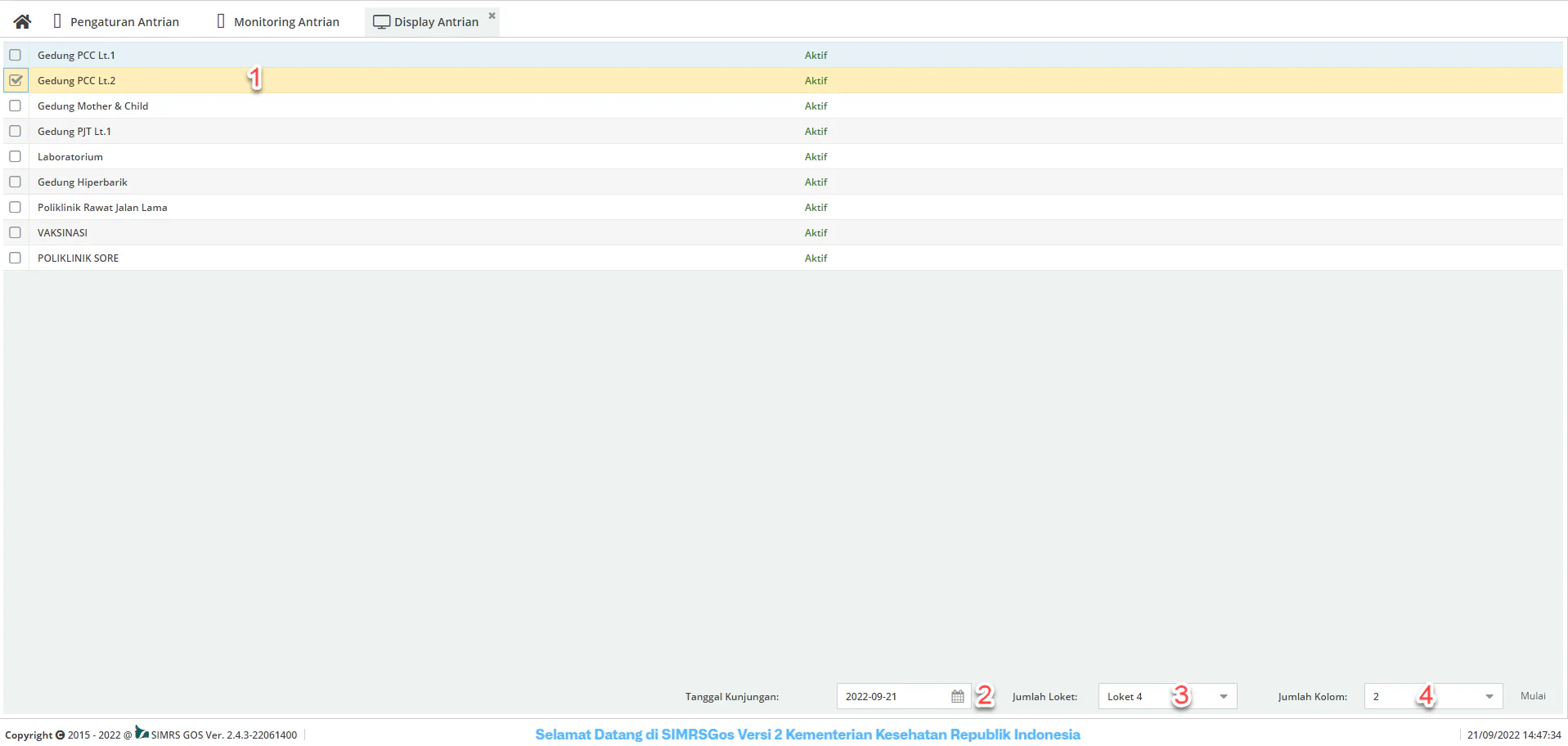
Tampilan Display Antrian
- Menampilkan Video sebagai banner antrian. upload pada direktori /production/webapps/application/SIMpel/classic/resources/images/banner-antrian/ dengan nama video.mp4
- Menampilkan Gambar sebagai banner antrian. upload pada direktori /production/webapps/application/SIMpel/classic/resources/images/banner-antrian/ dengan nama images.jpg
- upload file suara antrian pada direktori production/webapps/application/SIMpel/resources/ringtone, file suara antrian bisa di download DISINI
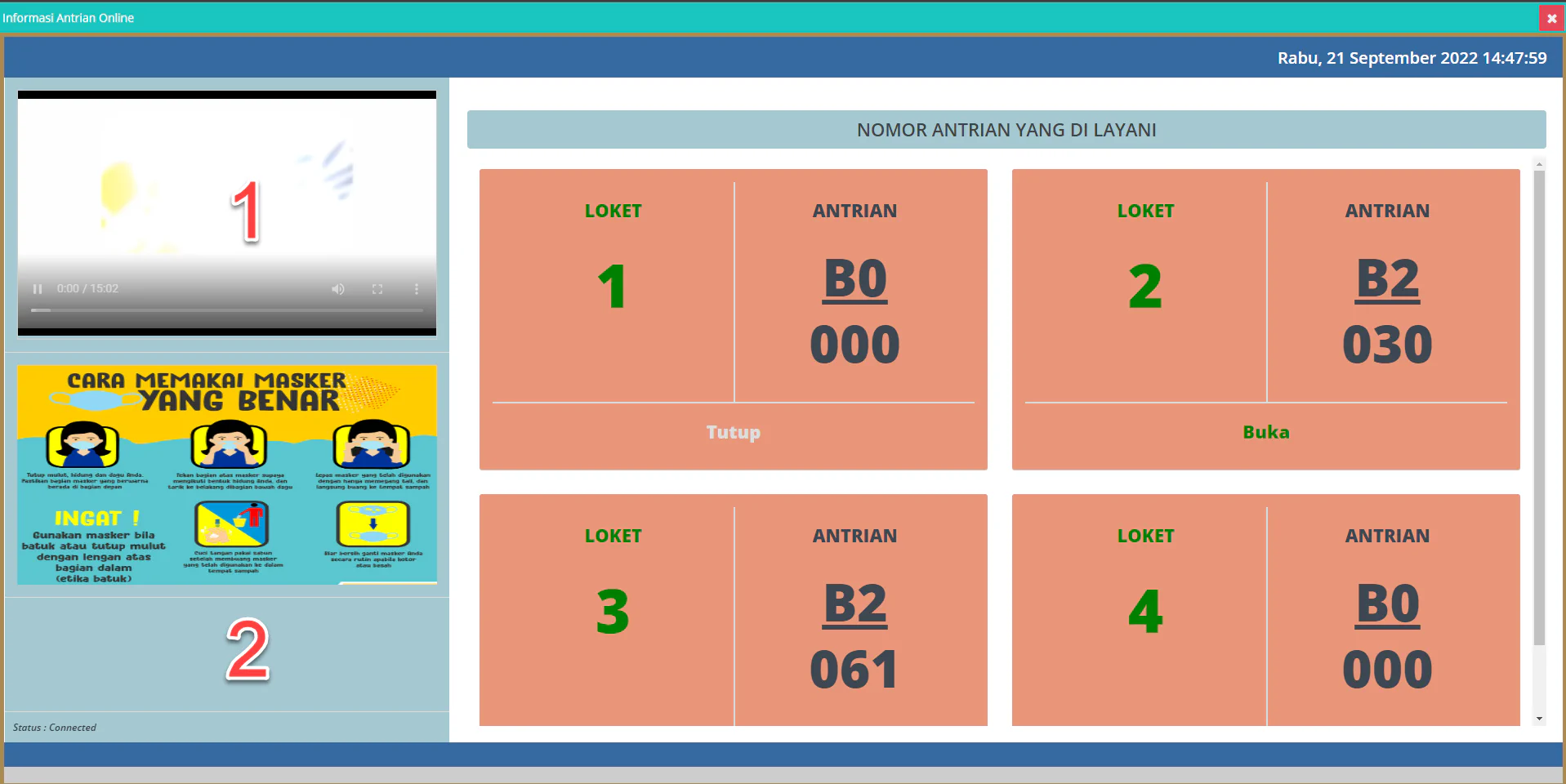
Pengaturan Antrian Web
Antrian versi web ini digunakan sebagai pengambilan antrian Onsite dan antrian online Rumah Sakit
- Download file Aplikasi Antrian Web DISINI
- Upload hasil ekstrak (Folder RegOnline) pada direktori /production/webapps/application/
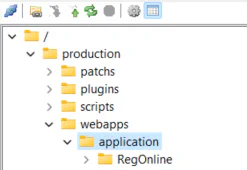
- Upload dan replace file favicon.ico sesuai logo Rumah Sakit ke /production/webapps/application/RegOnline/
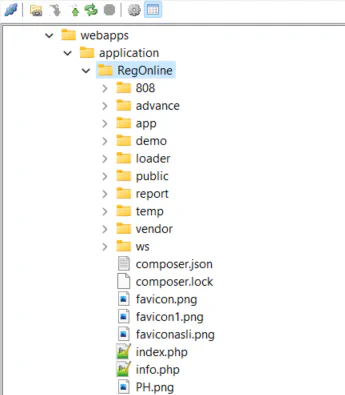
- Upload dan replace file 1.png sesuai logo Rumah Sakit ke /production/webapps/application/RegOnline/public/img/

- Edit File ResourceWs.php pada direktori /production/webapps/application/RegOnline/app, masukkan ip lokal aplikasi pada baris ke 4 dan 25, kemudian masukkan username dan password pada baris 28 dan 29 (user dan password bisa dibuat/lihat DISINI)
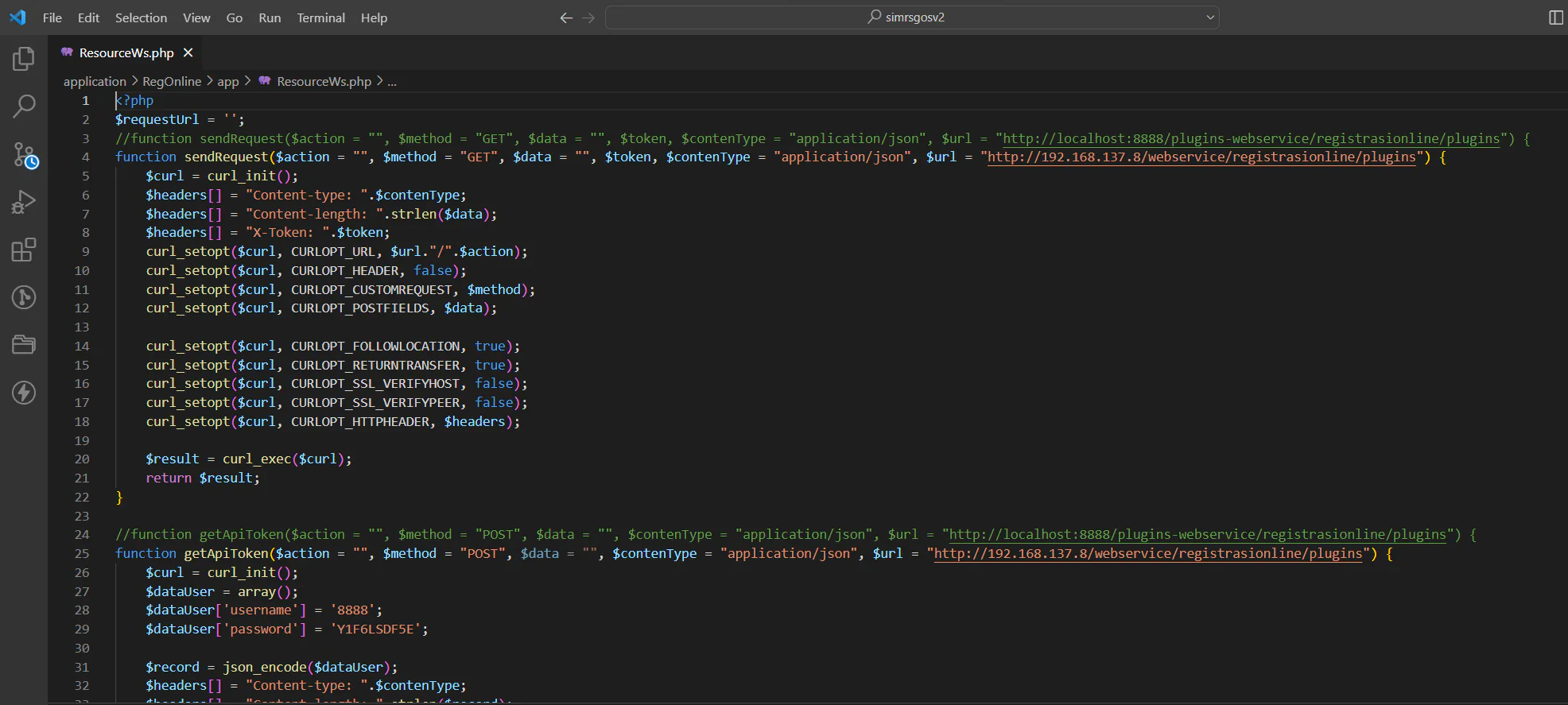
- Atribute/permission folder dan ini /production/webapps/application/RegOnline/report/vendor/mpdf/mpdf ubah jadi 777
- Ujicoba / Akses aplikasi Pengambilan Antrian pada ip lokal sampai berhasil mengambil antrian. daftar antrian bisa dilihat Pada
menu -> Monitoring Antrian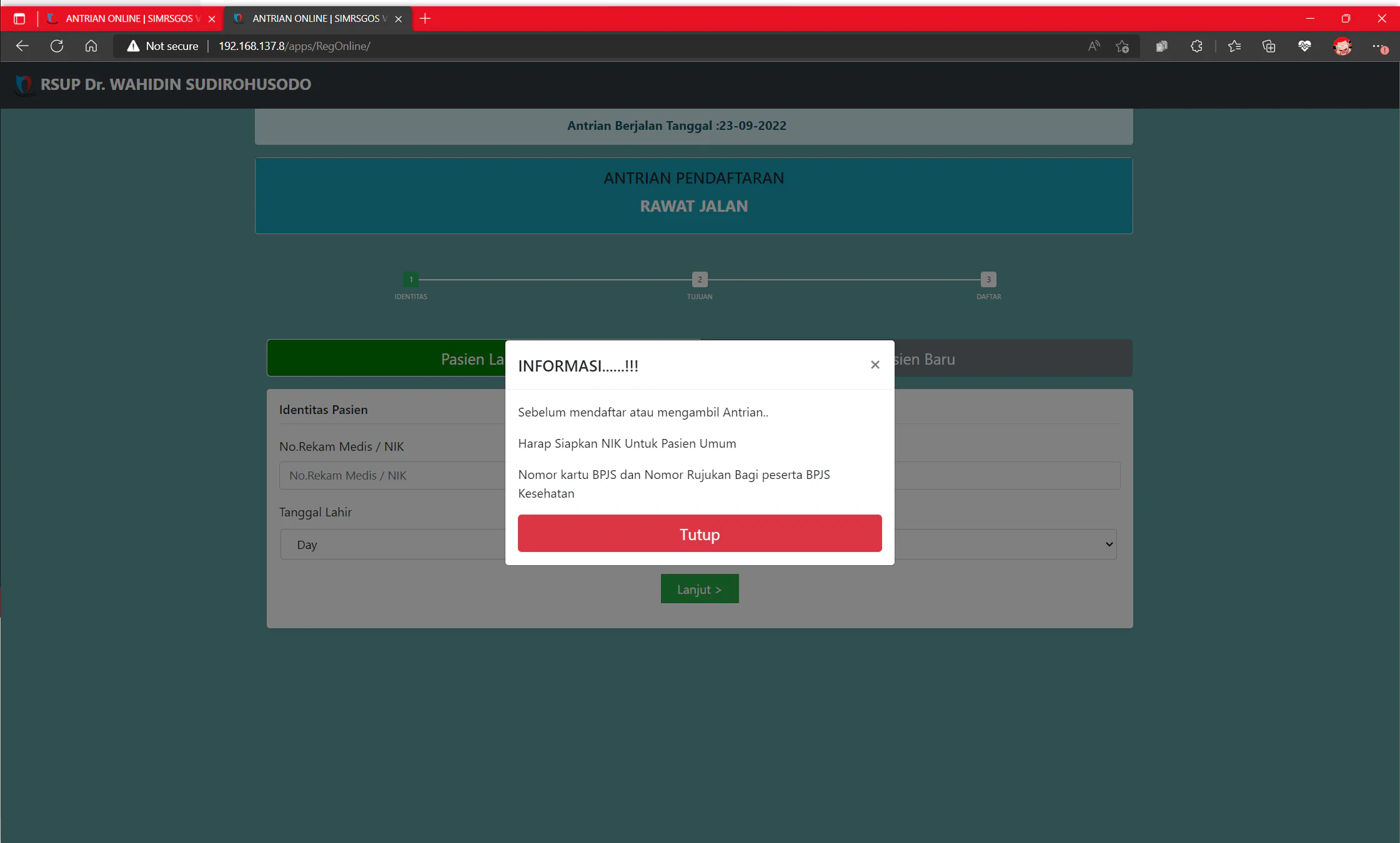
Pengaturan Collection Import URL UAT
File Collection .json Insomnia yang sudah di download, silahkan di import di aplikasi Insomnia
Pili Menu Import/Export
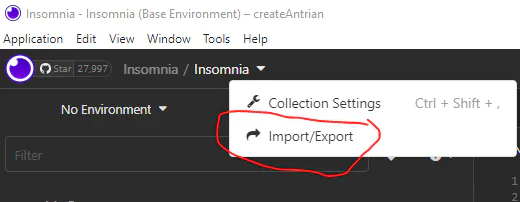
- Klik Tombol Import Data > From File
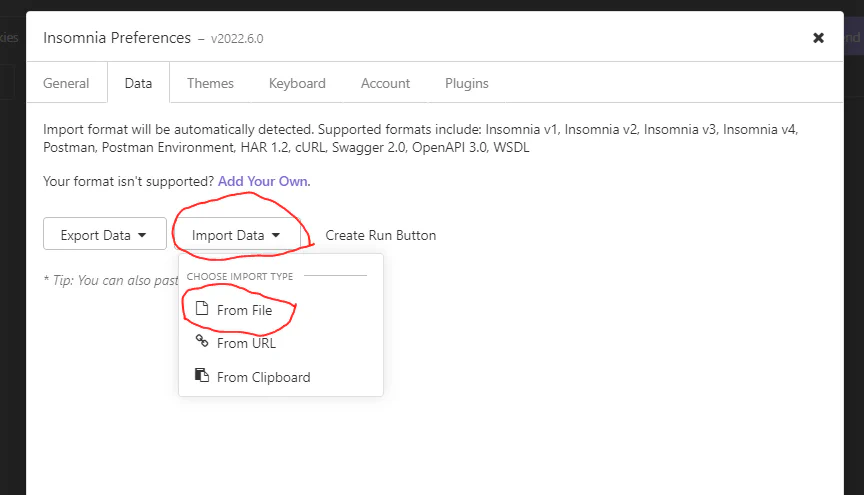
- Pilih File JSON collection yang sudah di download > Klik Tombol Import
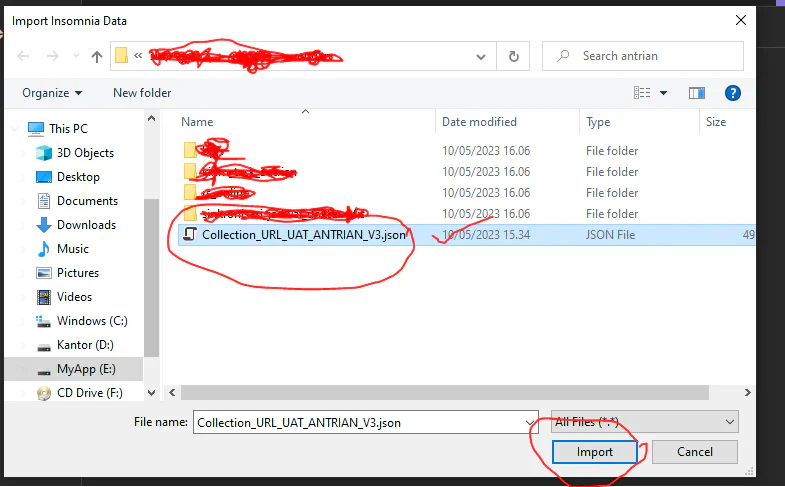
- Notifikasi Proses Import Berhasil
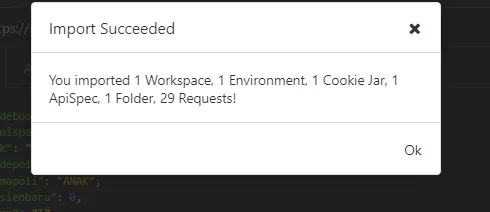
- Collection sdah masuk di insomnia