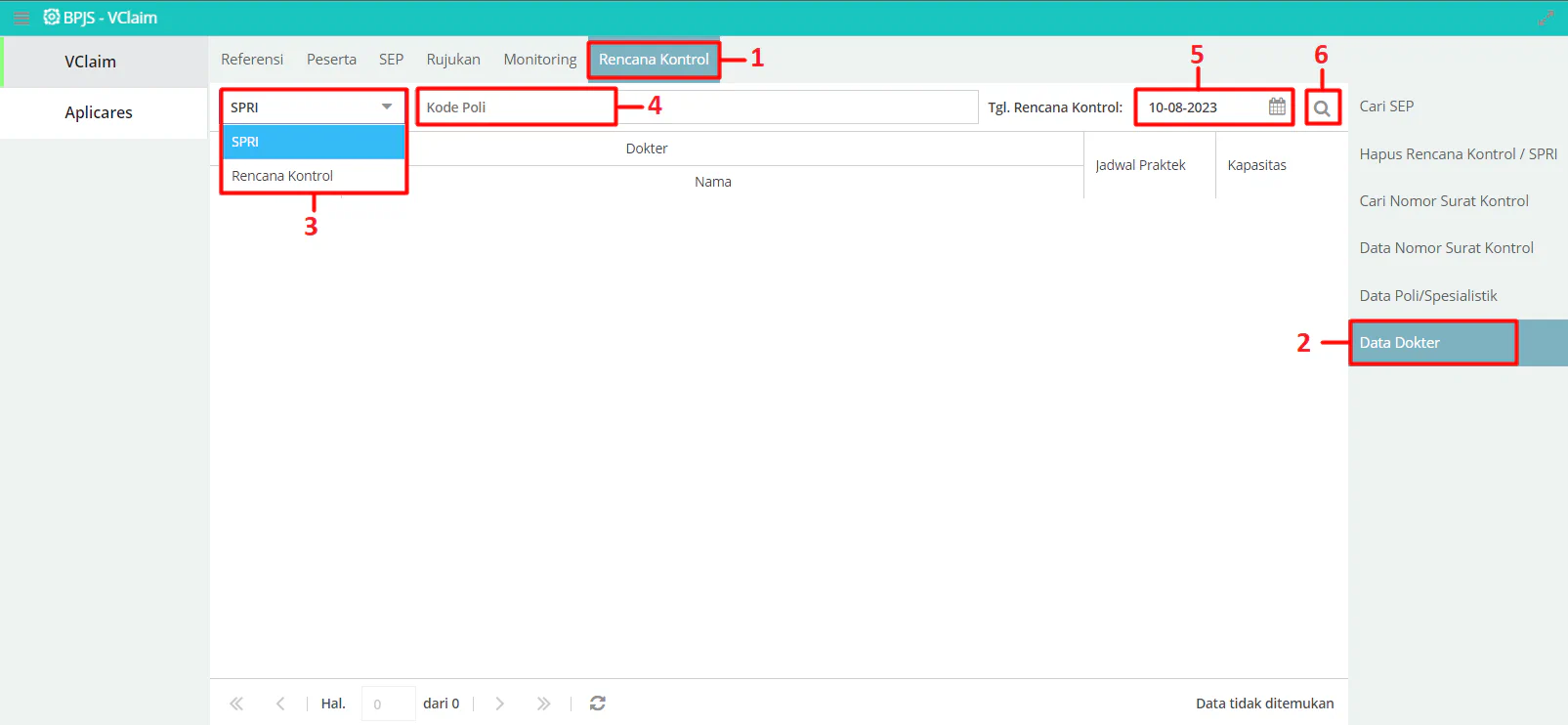BPJS Virtual Claim
Di halaman ini
Masuk ke menu Master BPJS - VClaim
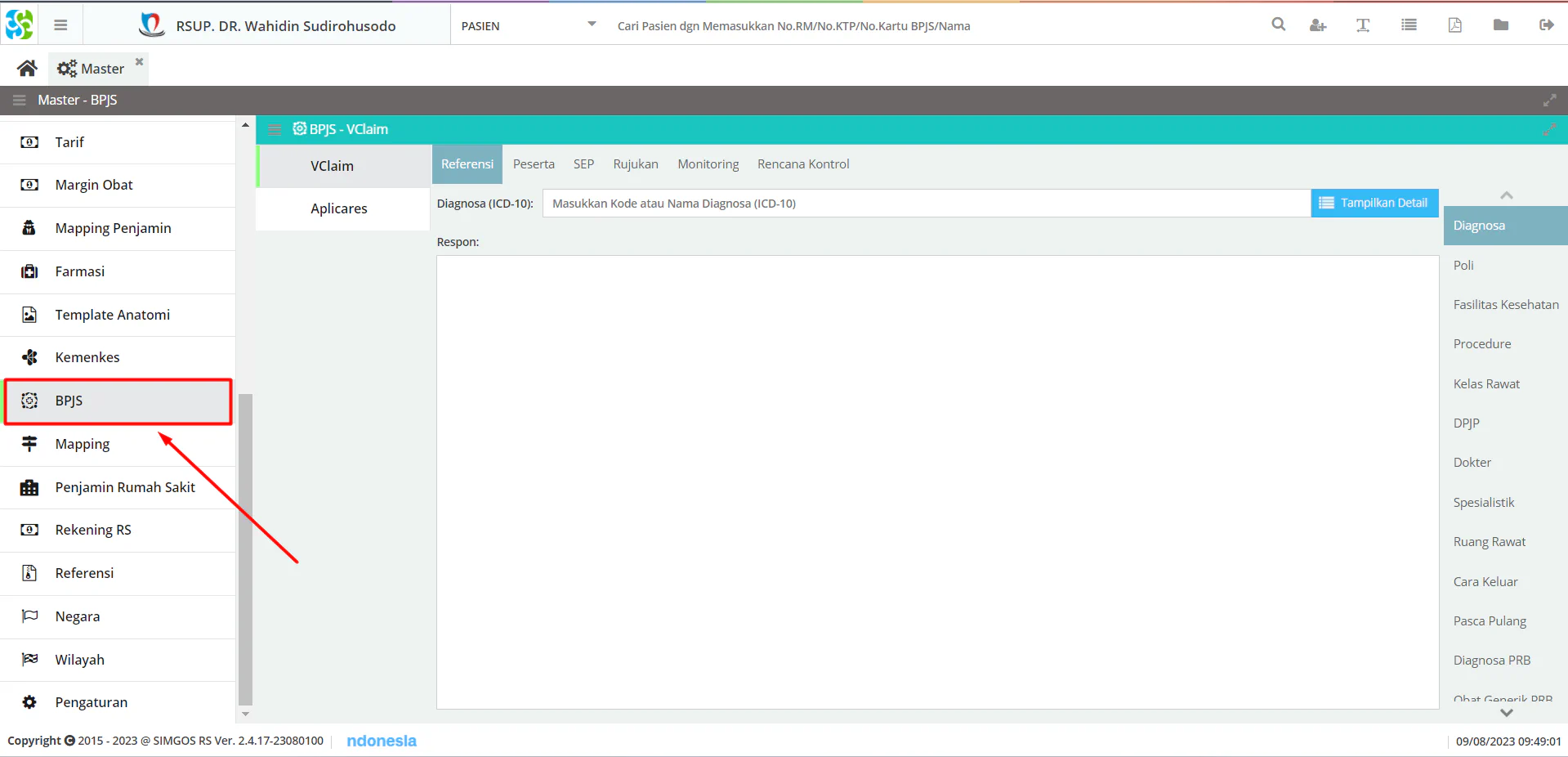
Referensi
Sub menu Diagnosa berfungsi untuk mengecek detail diagnosa, urutan langkah-langkahnya seperti ditunjukkan gambar dibawah
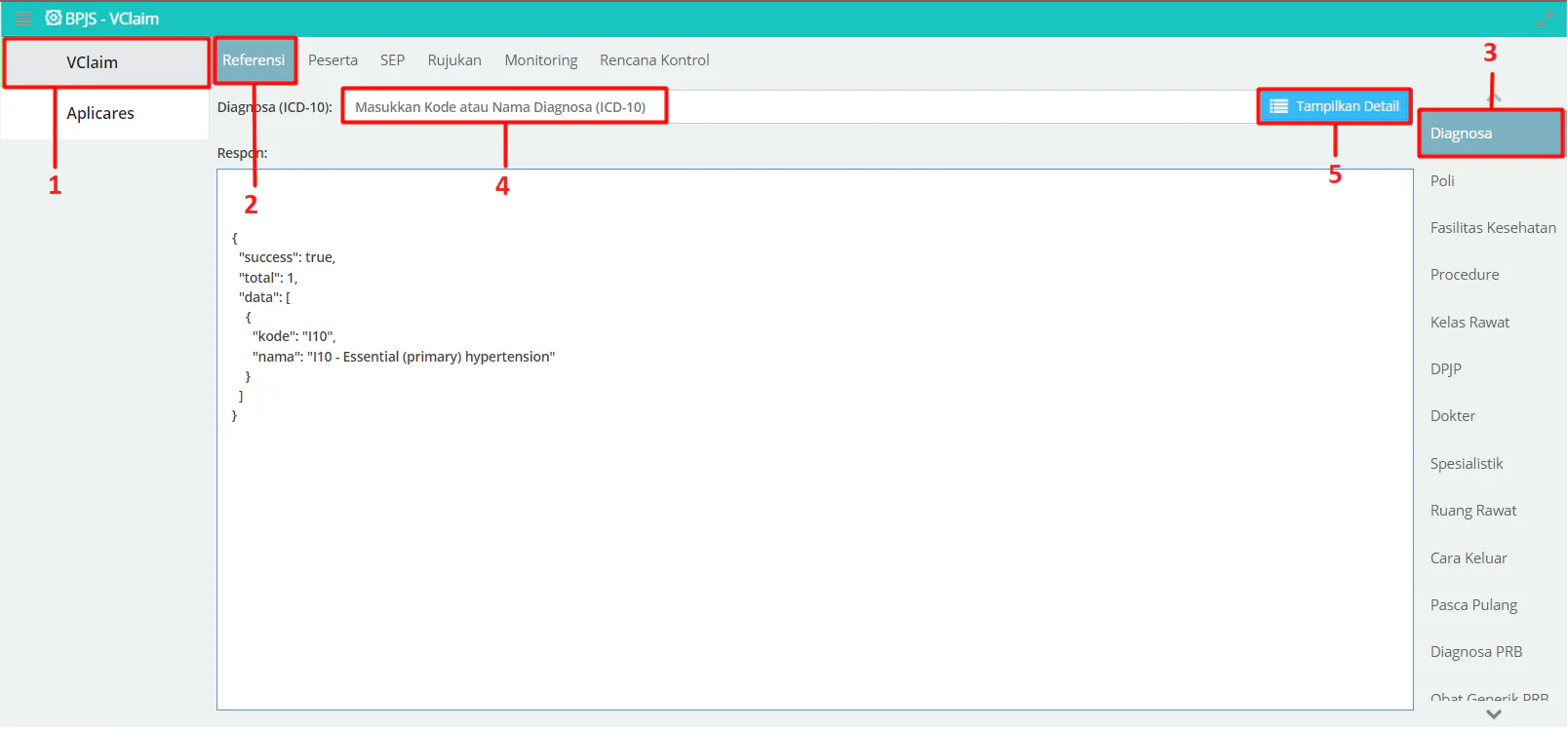
Sub menu Poli berfungsi untuk mengecek nama dan kode poli, urutan langkah-langkahnya seperti ditunjukkan gambar dibawah
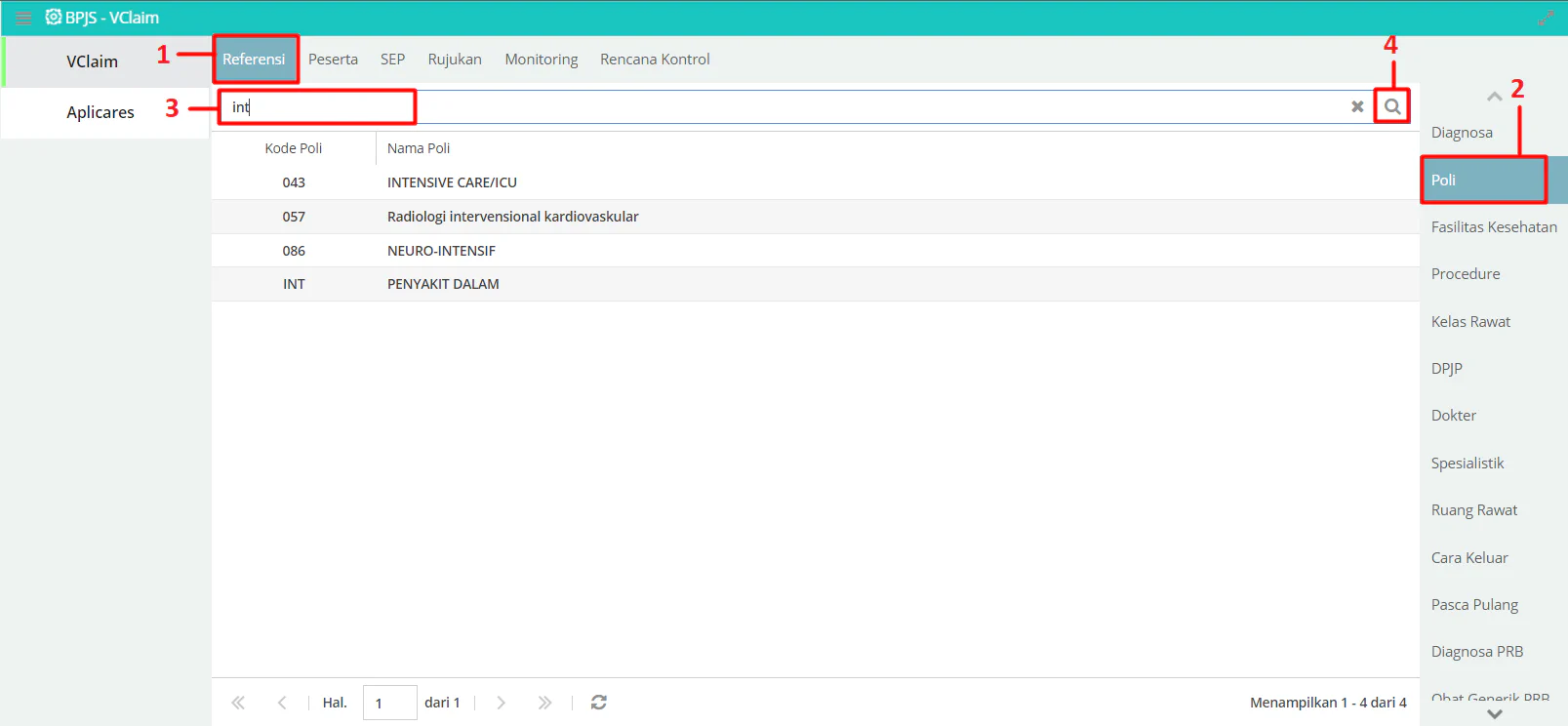
Sub menu Fasilitas Kesehatan berfungsi untuk mengecek data nama, kode faskes dll. Urutan langkah-langkahnya seperti ditunjukkan gambar dibawah
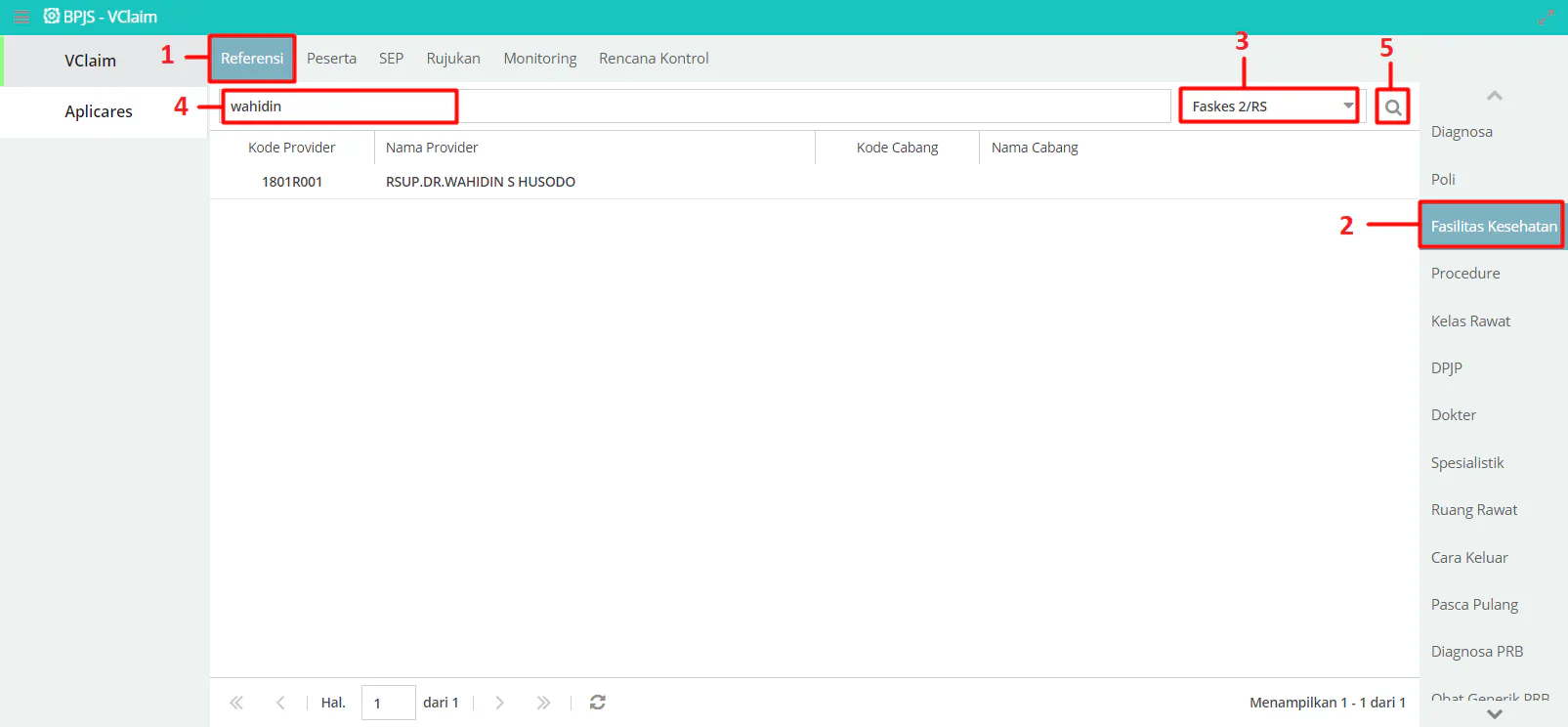
Sub menu Prosedure berfungsi untuk mengecek detail prosedure, urutan langkah-langkahnya seperti ditunjukkan gambar dibawah
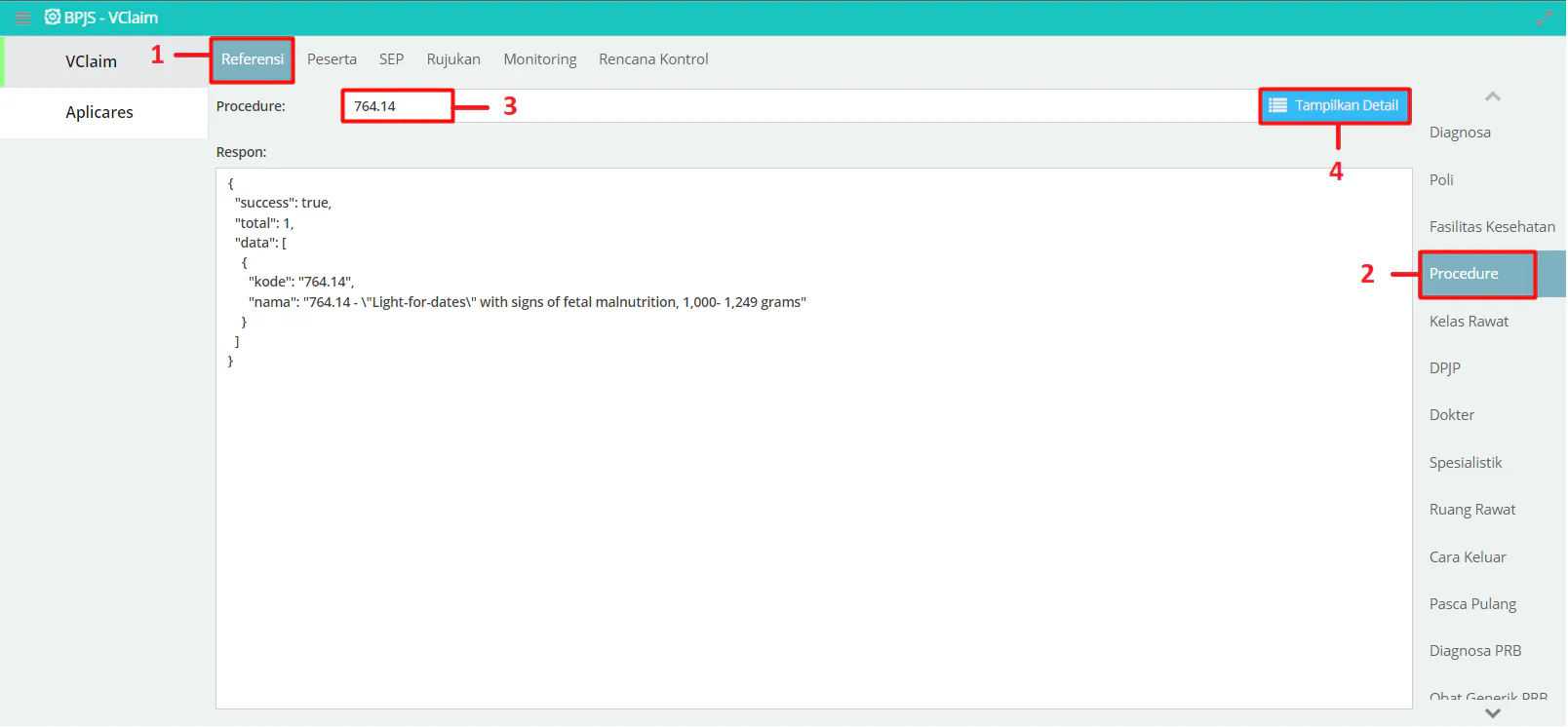
Sub menu Kelas Rawat berfungsi untuk mengecek kelas rawat, urutan langkah-langkahnya seperti ditunjukkan gambar dibawah
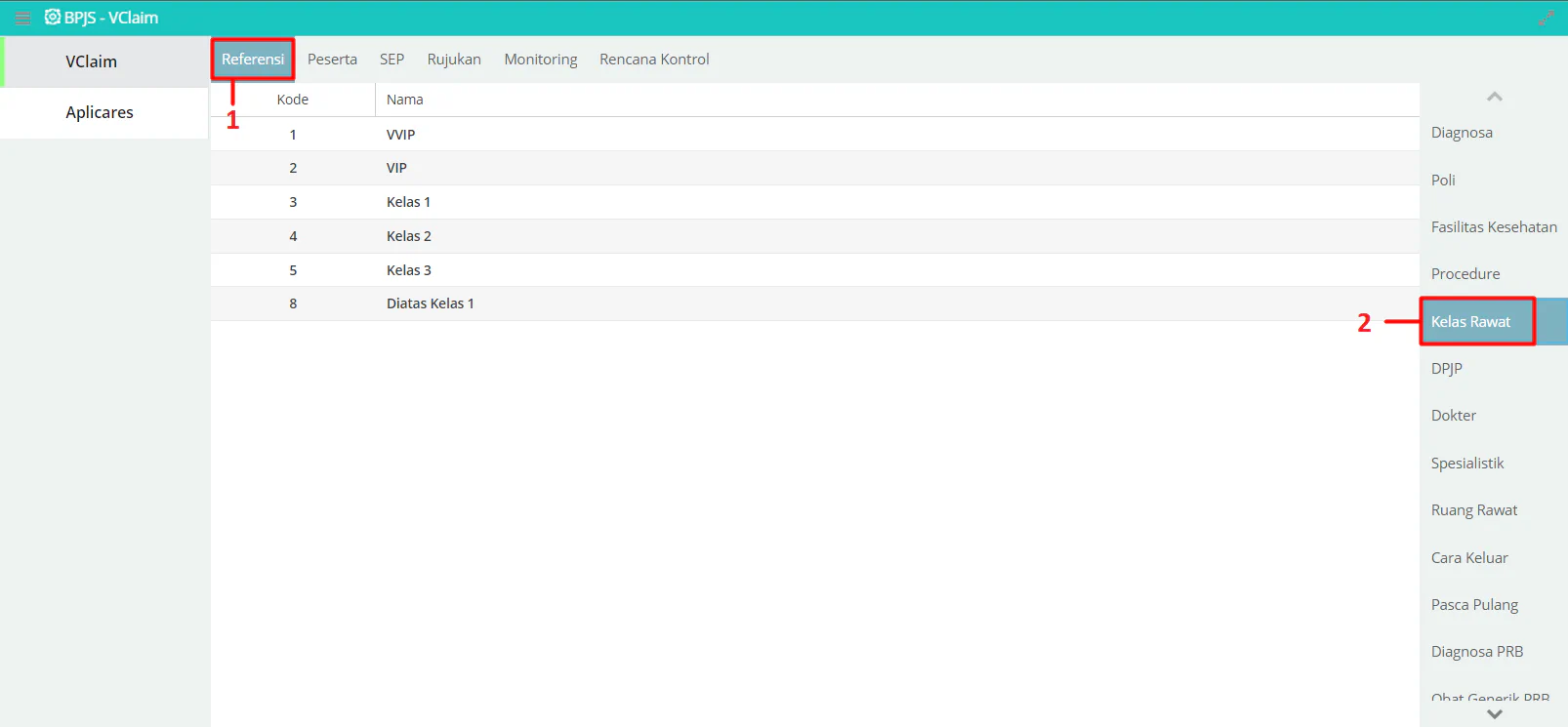
Sub menu DPJP berfungsi untuk mengecek DPJP, urutan langkah-langkahnya seperti ditunjukkan gambar dibawah
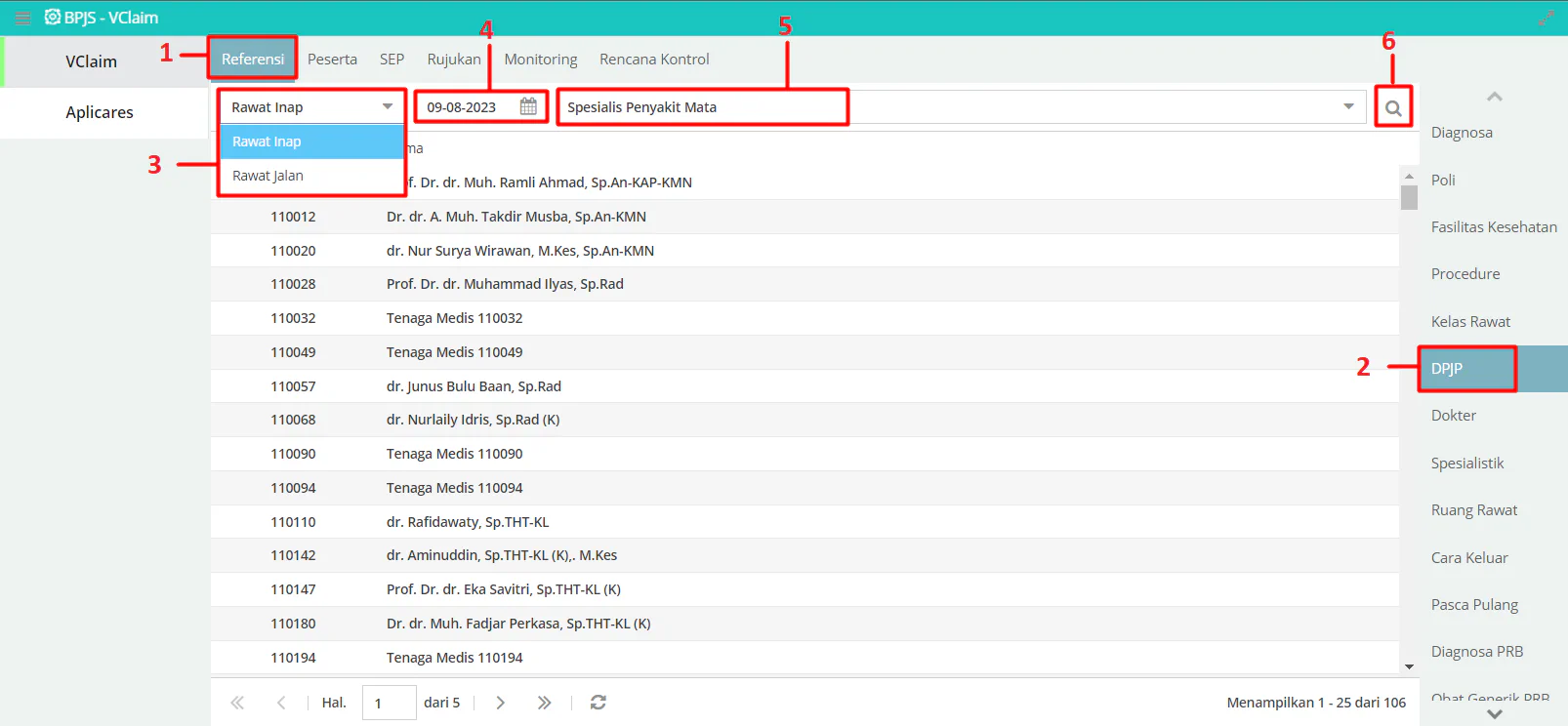
Sub menu Dokter berfungsi untuk mengecek Dokter, urutan langkah-langkahnya seperti ditunjukkan gambar dibawah
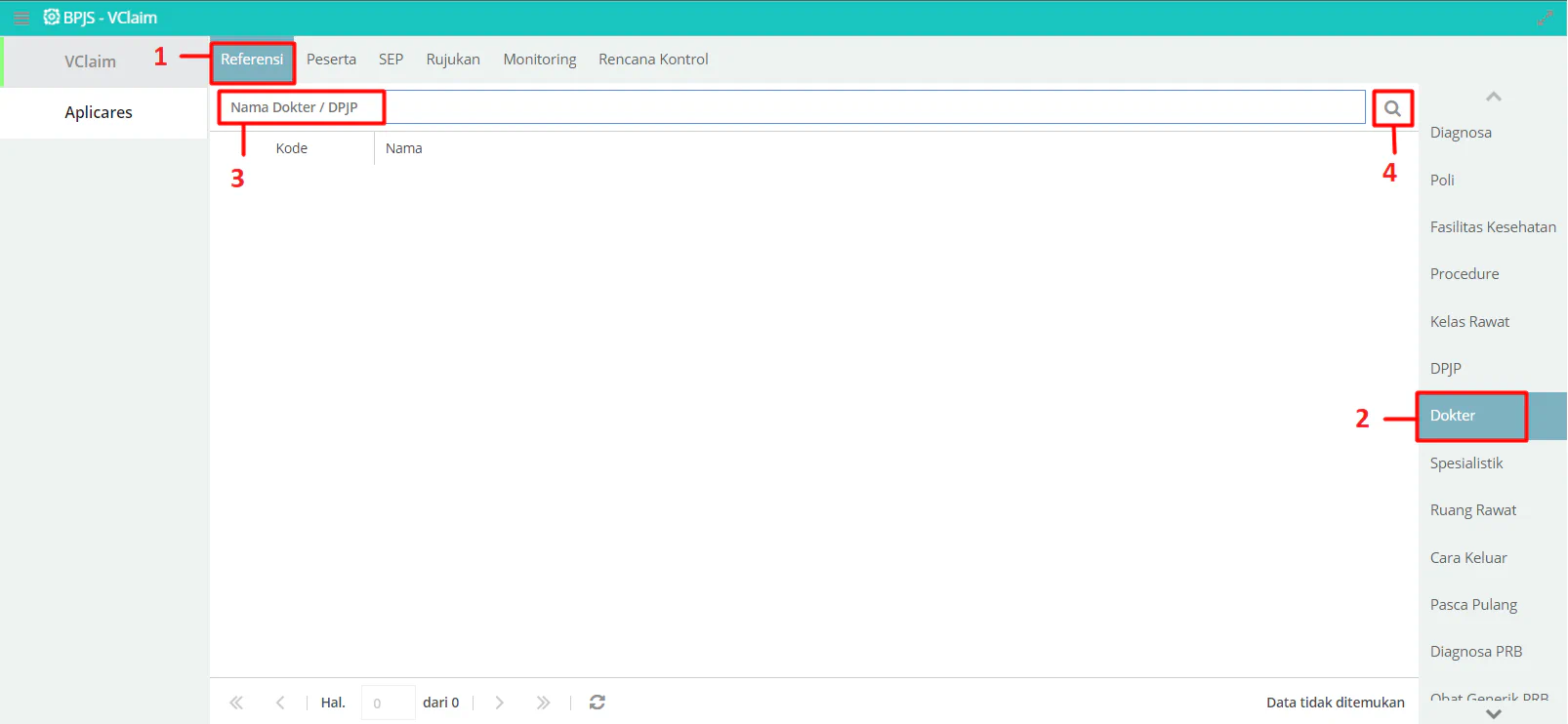
Sub menu Spesialistik berfungsi untuk mengecek Nama & Kode Spesialistik, urutan langkah-langkahnya seperti ditunjukkan gambar dibawah
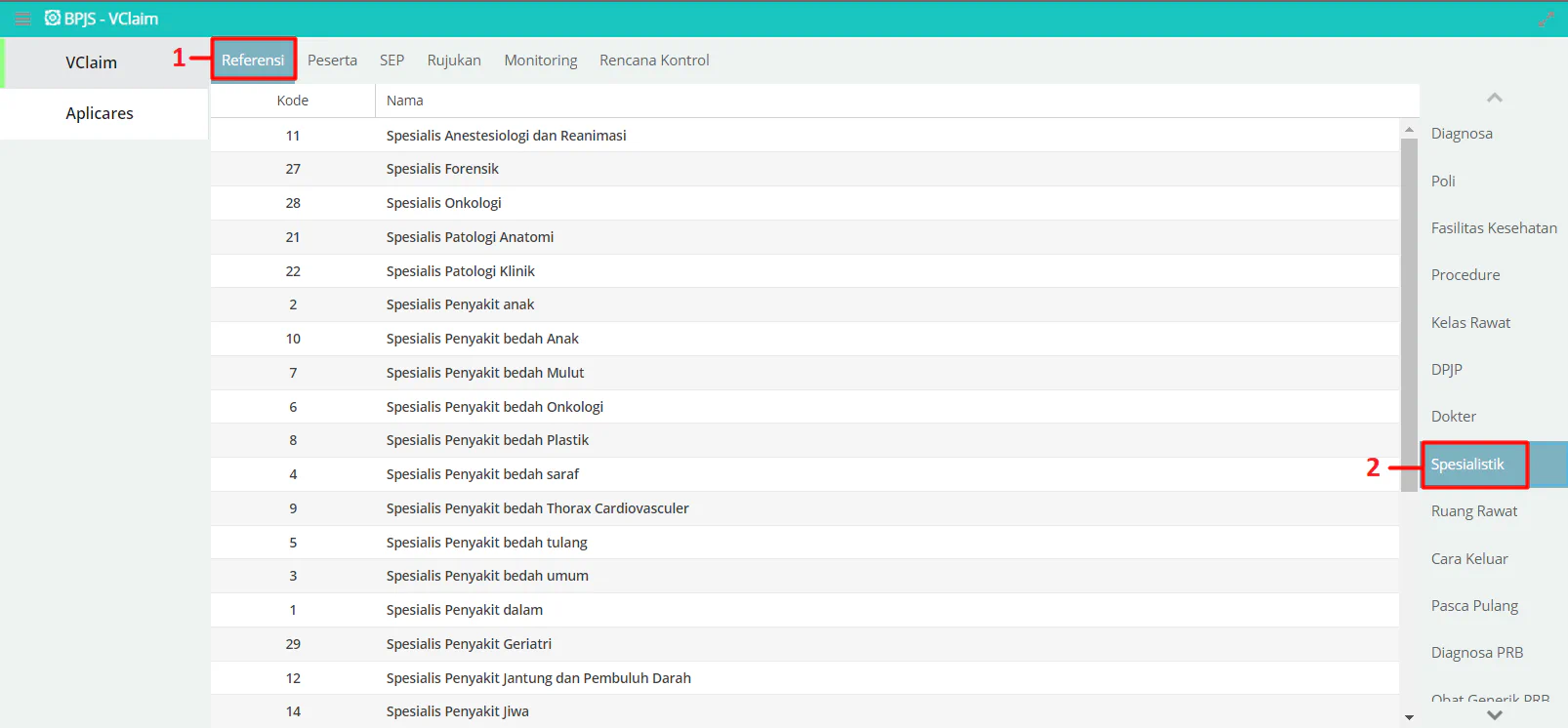
Sub menu Ruang Rawat berfungsi untuk mengecek Nama & Kode Ruang rawat, urutan langkah-langkahnya seperti ditunjukkan gambar dibawah
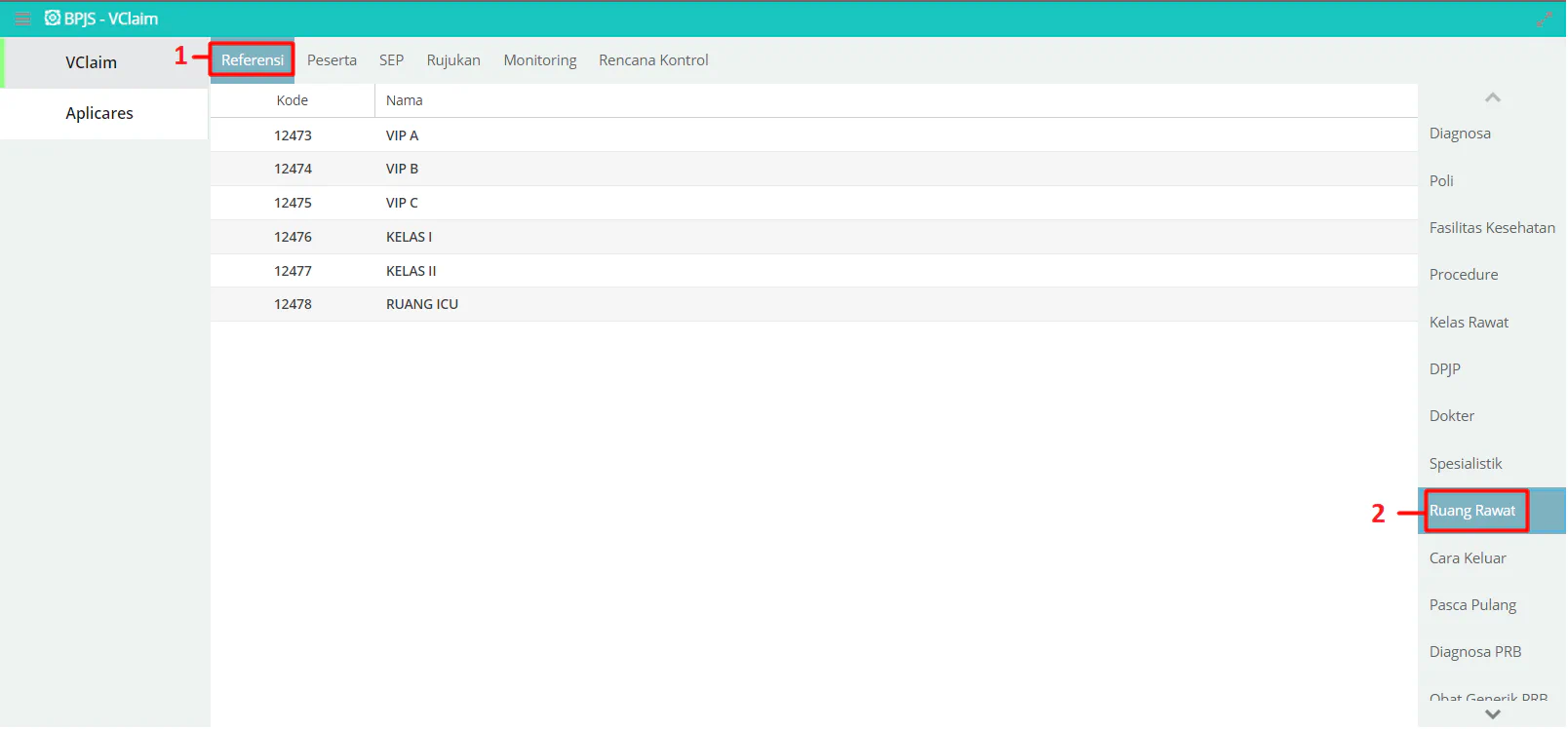
Sub menu Cara Keluar berfungsi untuk melihat list cara keluar yang tersedia, urutan langkah-langkahnya seperti ditunjukkan gambar dibawah
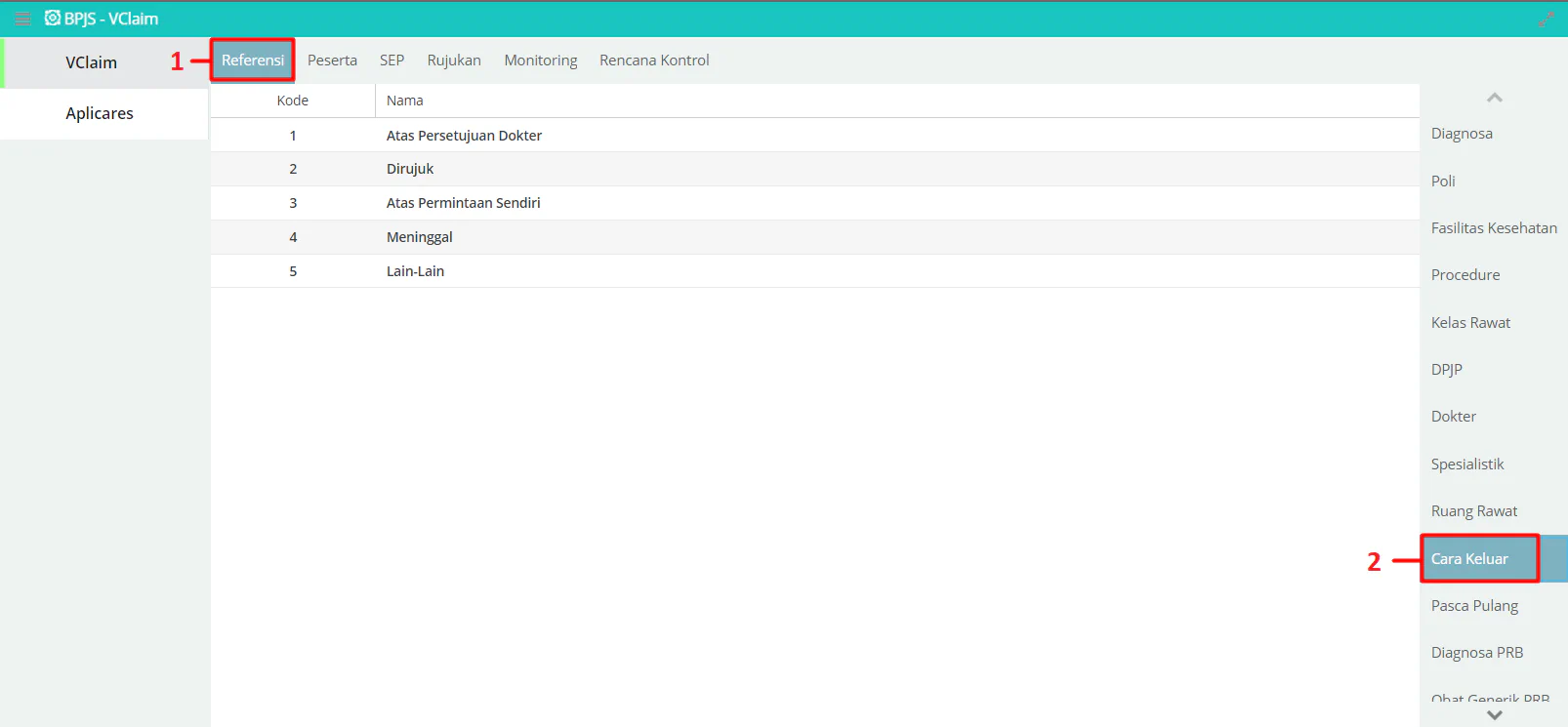
Sub menu Pasca Pulang berfungsi untuk melihat list paska pulang yang tersedia, urutan langkah-langkahnya seperti ditunjukkan gambar dibawah
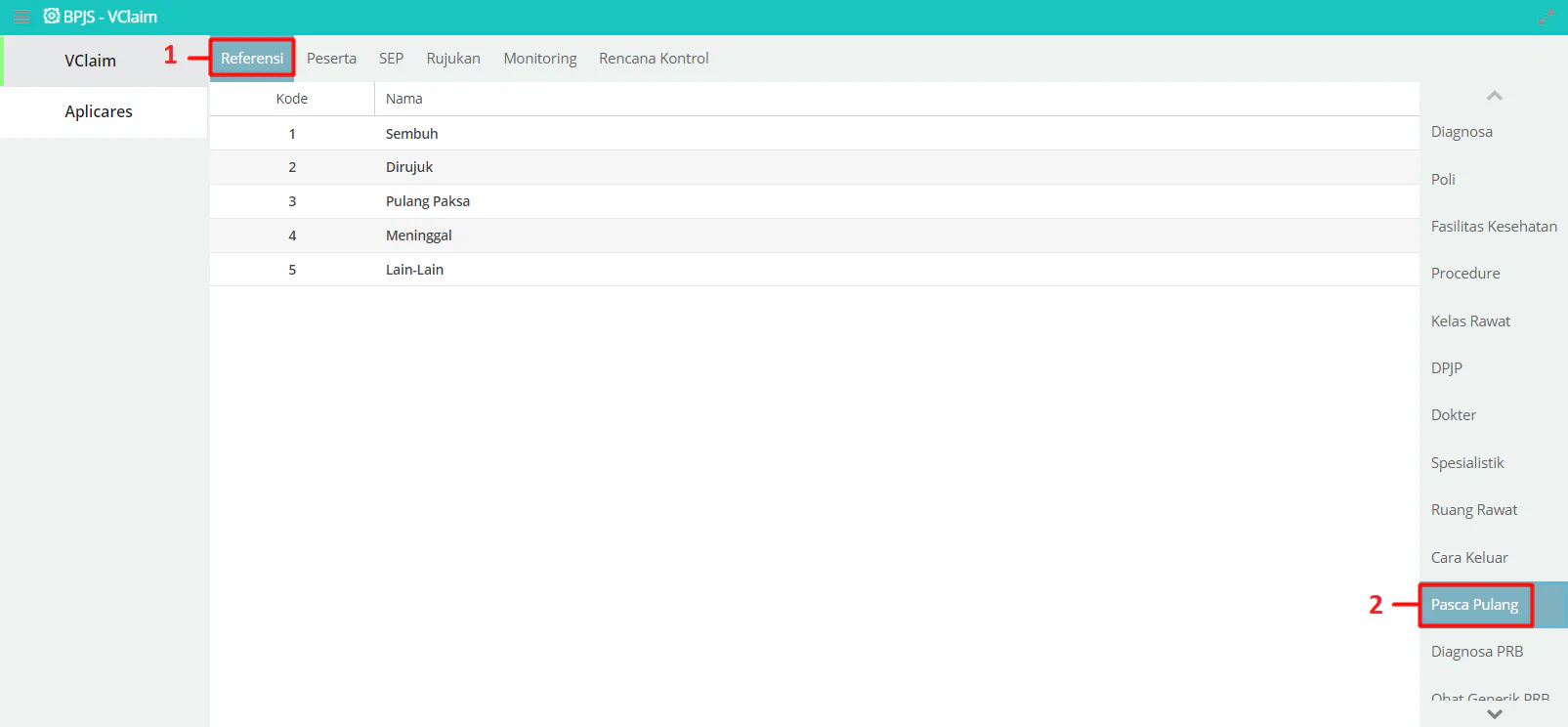
Sub menu Diagnosa PRB berfungsi untuk melihat diagnosa PRB yang tersedia, urutan langkah-langkahnya seperti ditunjukkan gambar dibawah
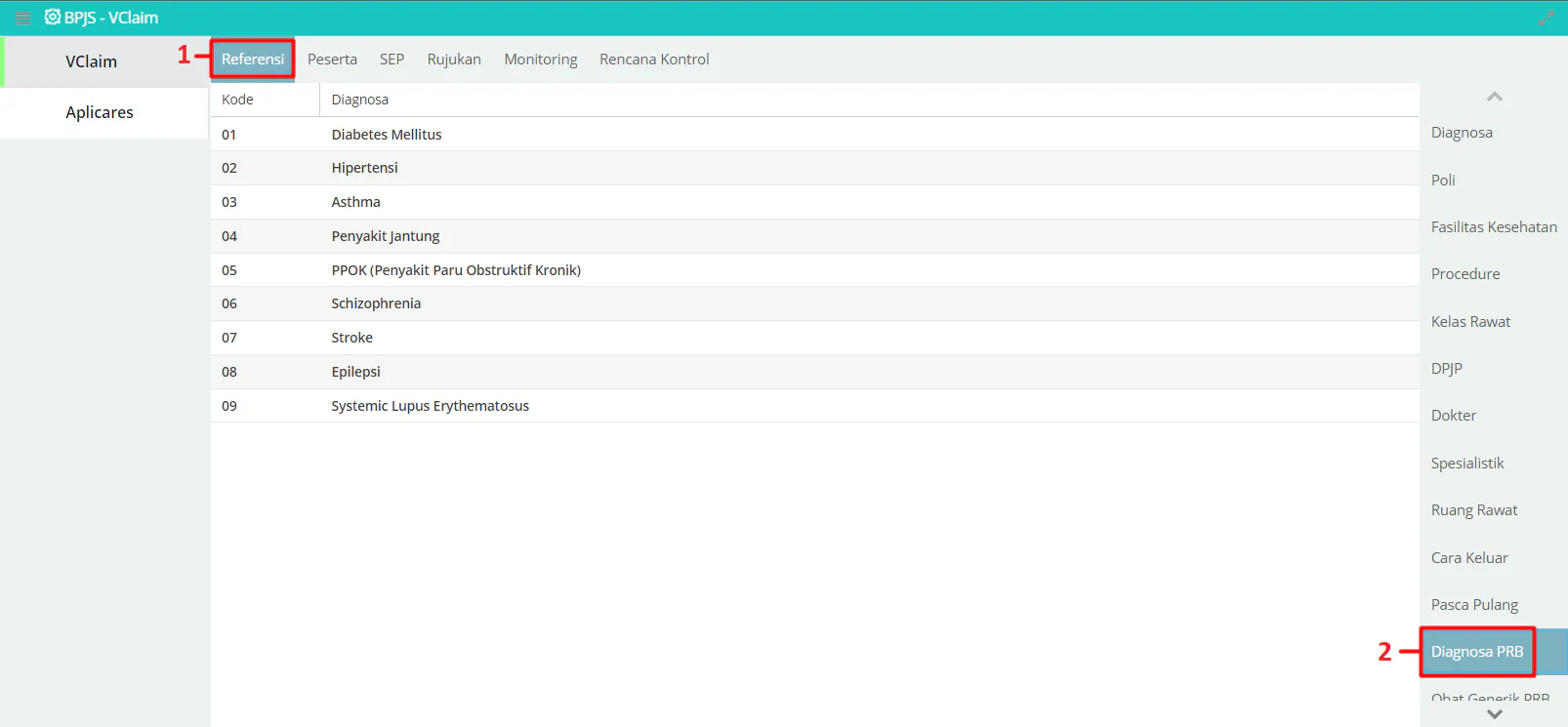
Sub menu Obat Generik PRB berfungsi untuk melihat list obat generik PRB yang tersedia, urutan langkah-langkahnya seperti ditunjukkan gambar dibawah
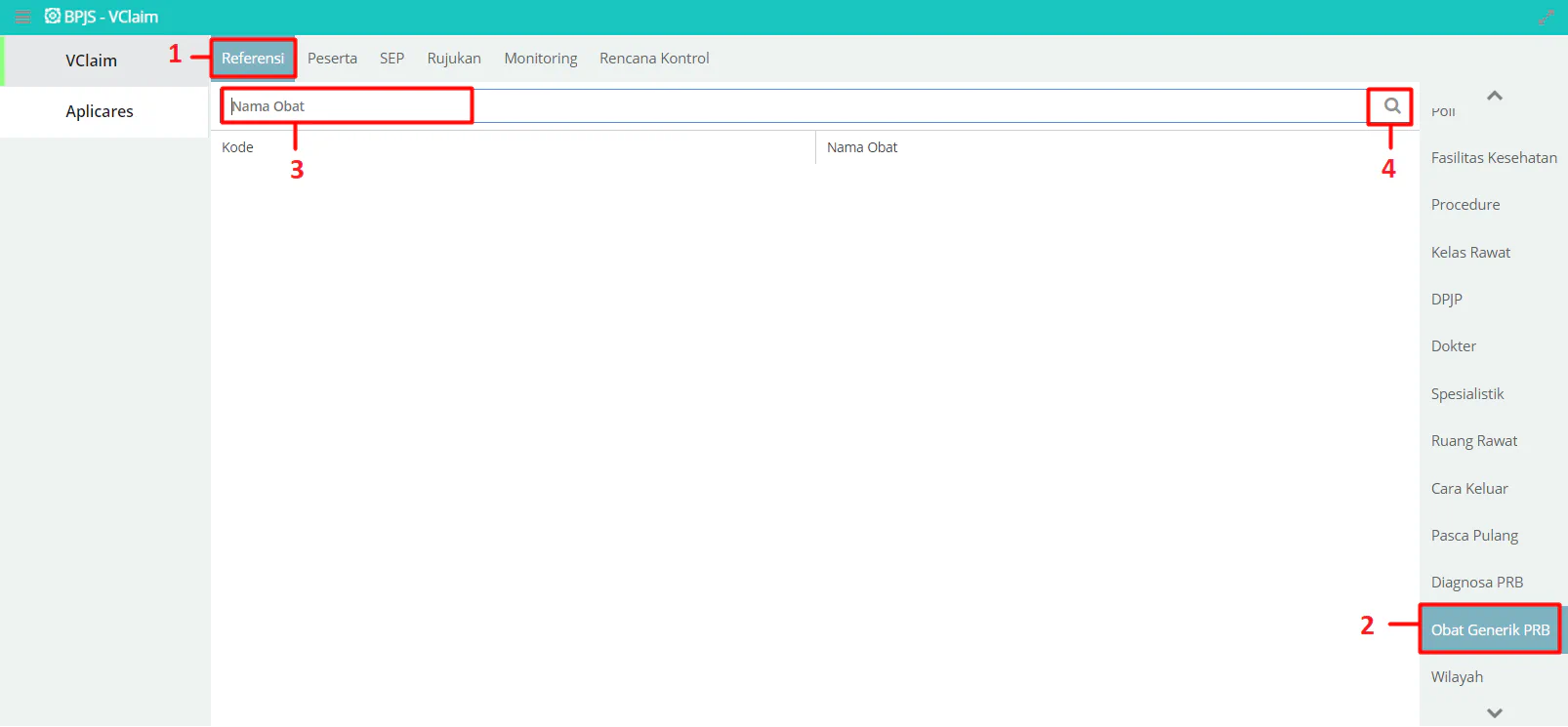
Sub menu Wilayah berfungsi untuk melihat detail wilayah yang tersedia, urutan langkah-langkahnya seperti ditunjukkan gambar dibawah
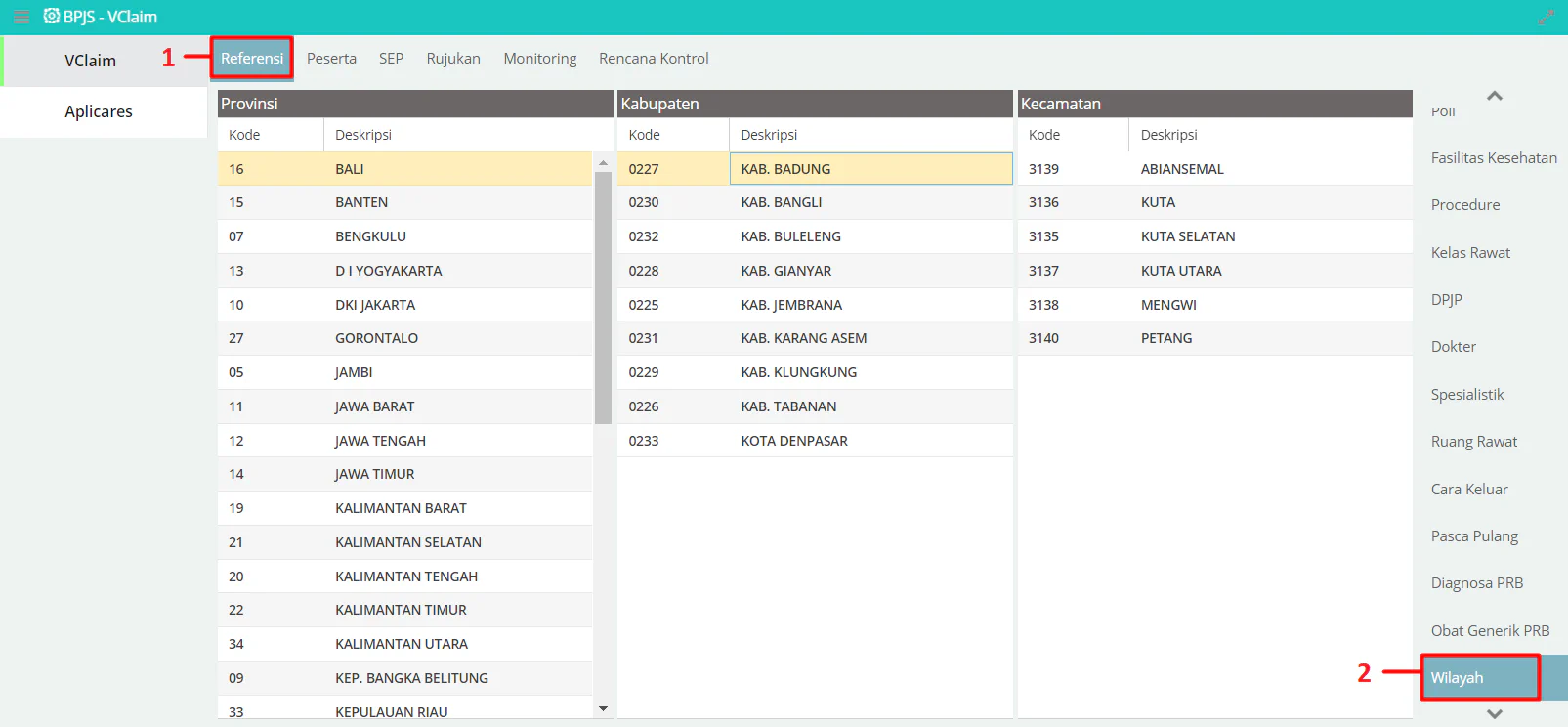
Peserta
Masuk ke menu Peserta, menu ini berfungsi untuk mengecek status kepesertaan pasien, penggunaannya ikuti urutan langkah-langkah seperti yang ditunjukkan gambar dibawah
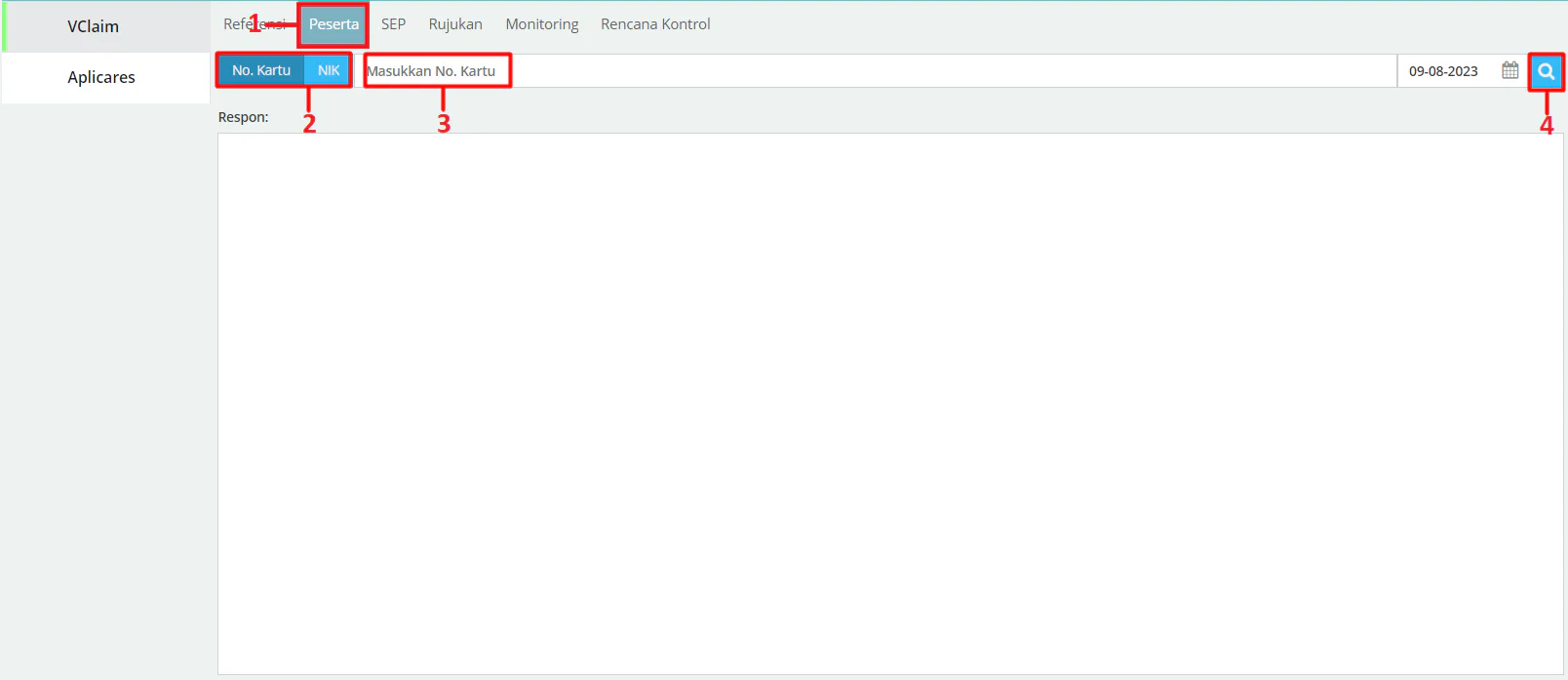
SEP
Sub menu Cari SEP berfungsi untuk melihat detail nomor SEP yang digunakan saat pelayanan, urutan langkah-langkahnya seperti ditunjukkan gambar dibawah
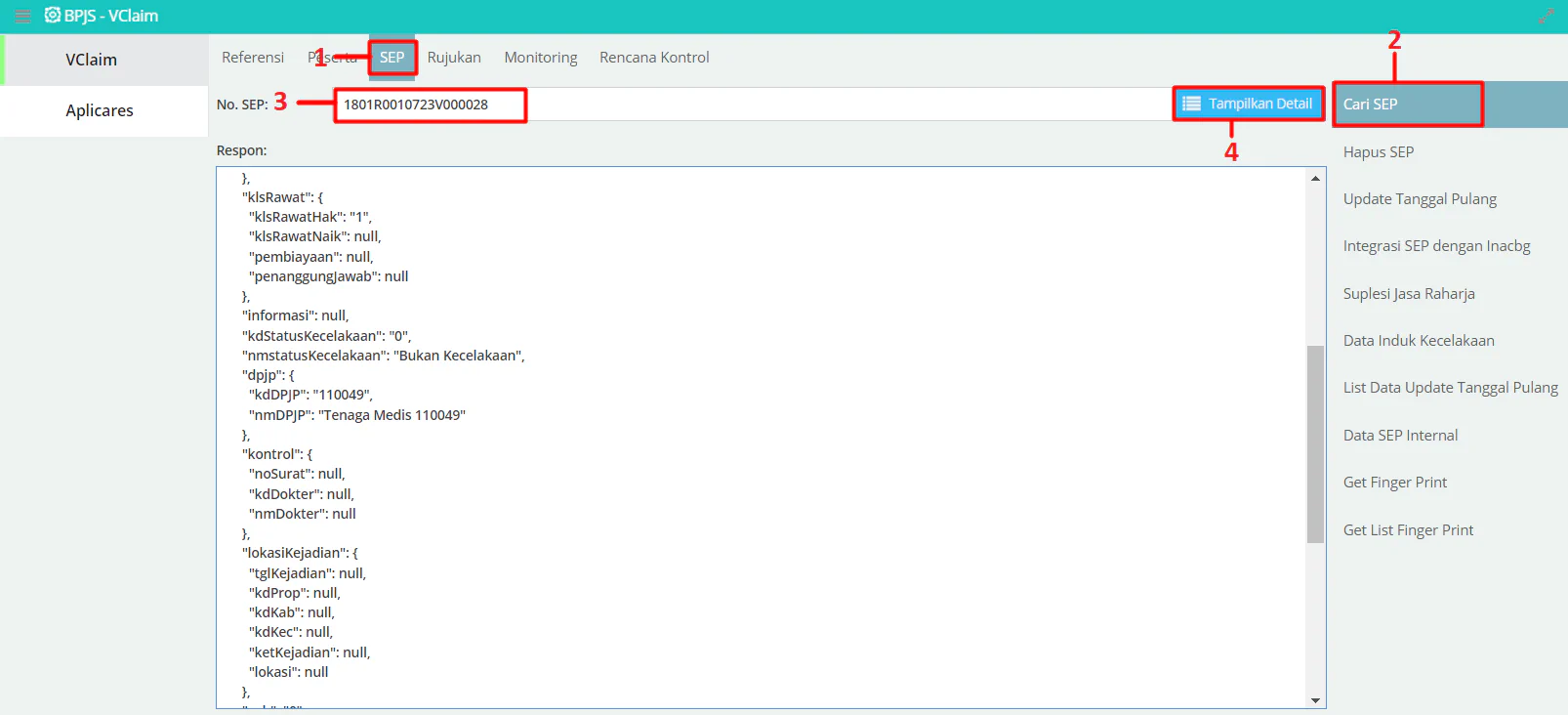
Sub menu Hapus SEP berfungsi untuk menghapus nomor SEP, urutan langkah-langkahnya seperti ditunjukkan gambar dibawah
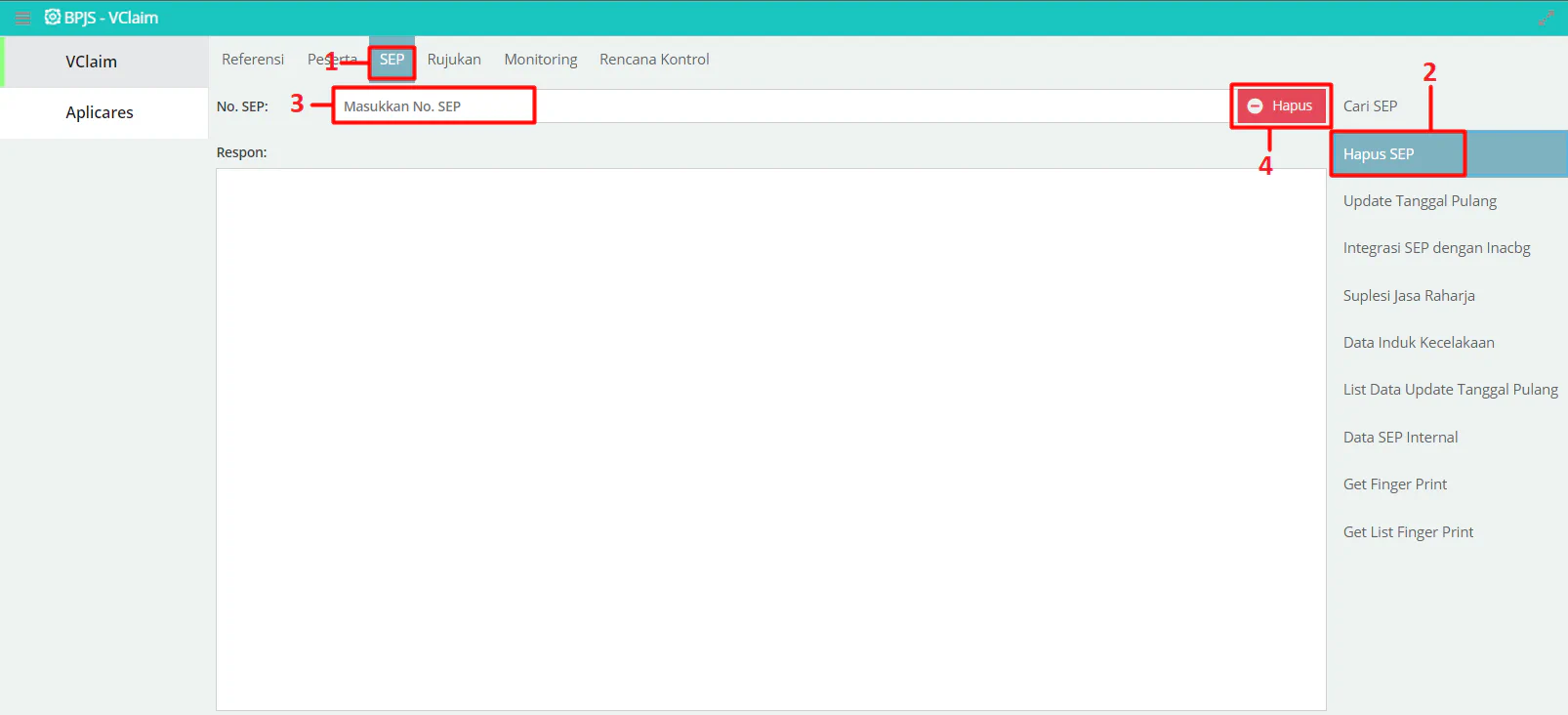
Sub menu Update Tanggal Pulang berfungsi untuk melakukan perbaikan waktu pulang, urutan langkah-langkahnya seperti ditunjukkan gambar dibawah
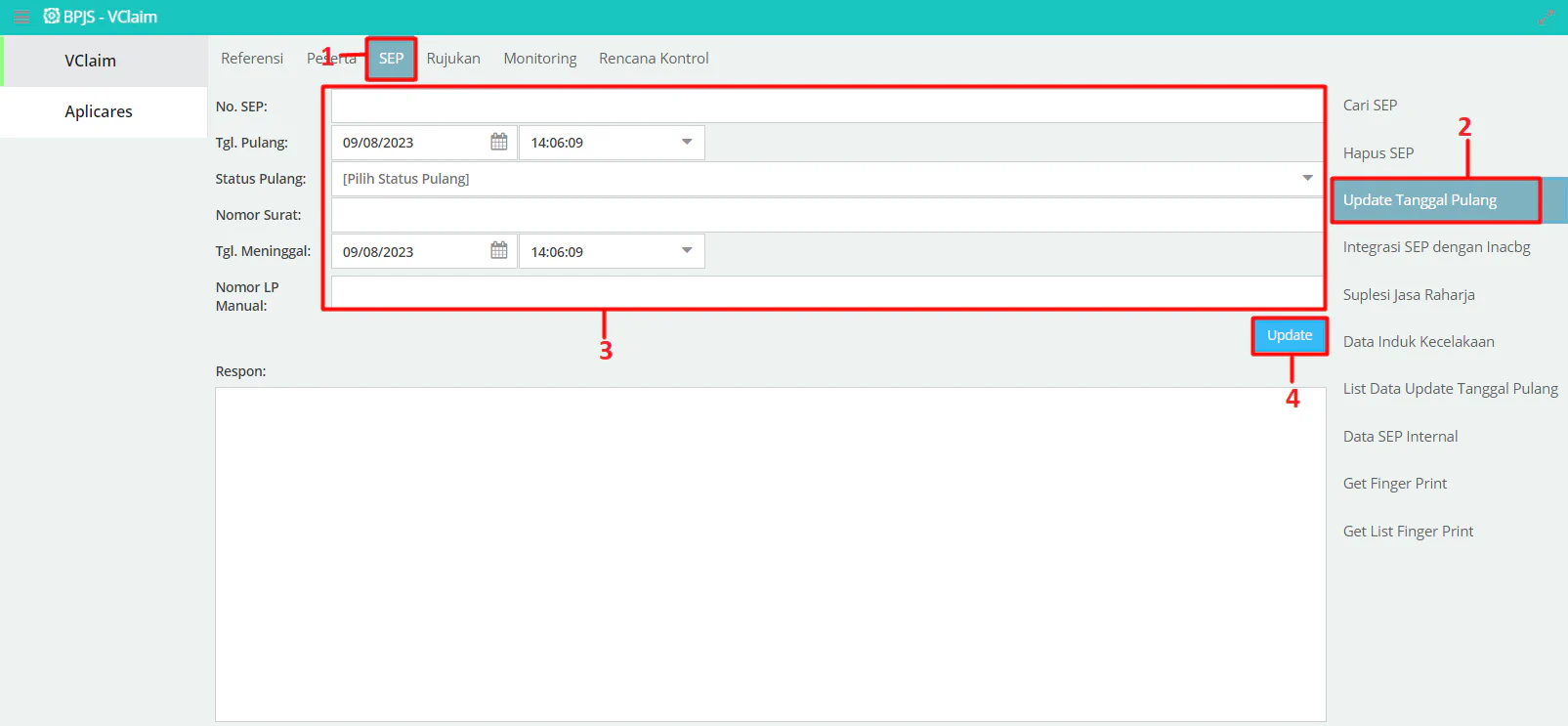
Sub menu Integrasi SEP dengan INACBG berfungsi untuk melihat data integrasi antara BPJS dengan INACBG berdasar nomor SEP, urutan langkah-langkahnya seperti ditunjukkan gambar dibawah
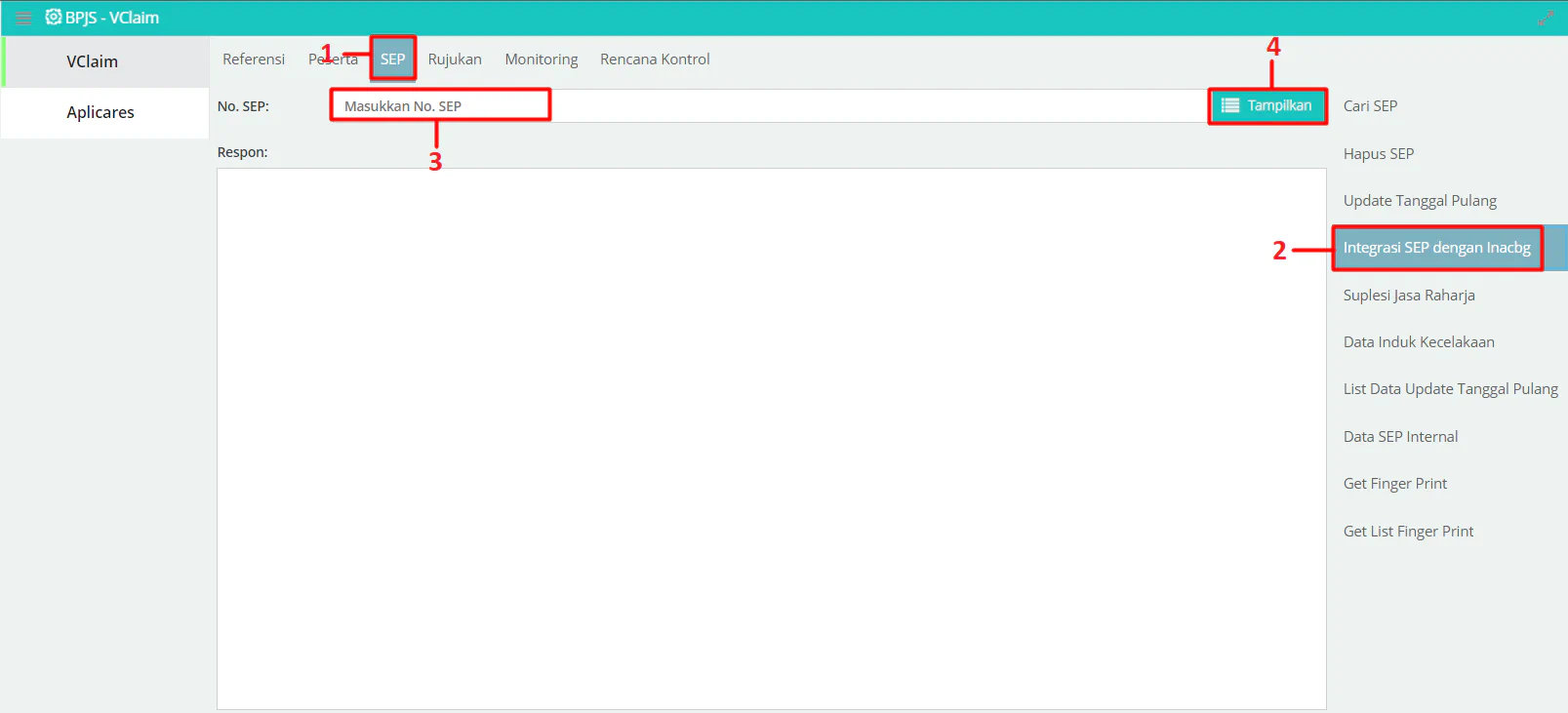
Sub menu Suplesi Jasa Raharja berfungsi melihat data suplesi jasa raharja berdasarkan nomor kartu, urutan langkah-langkahnya seperti ditunjukkan gambar dibawah
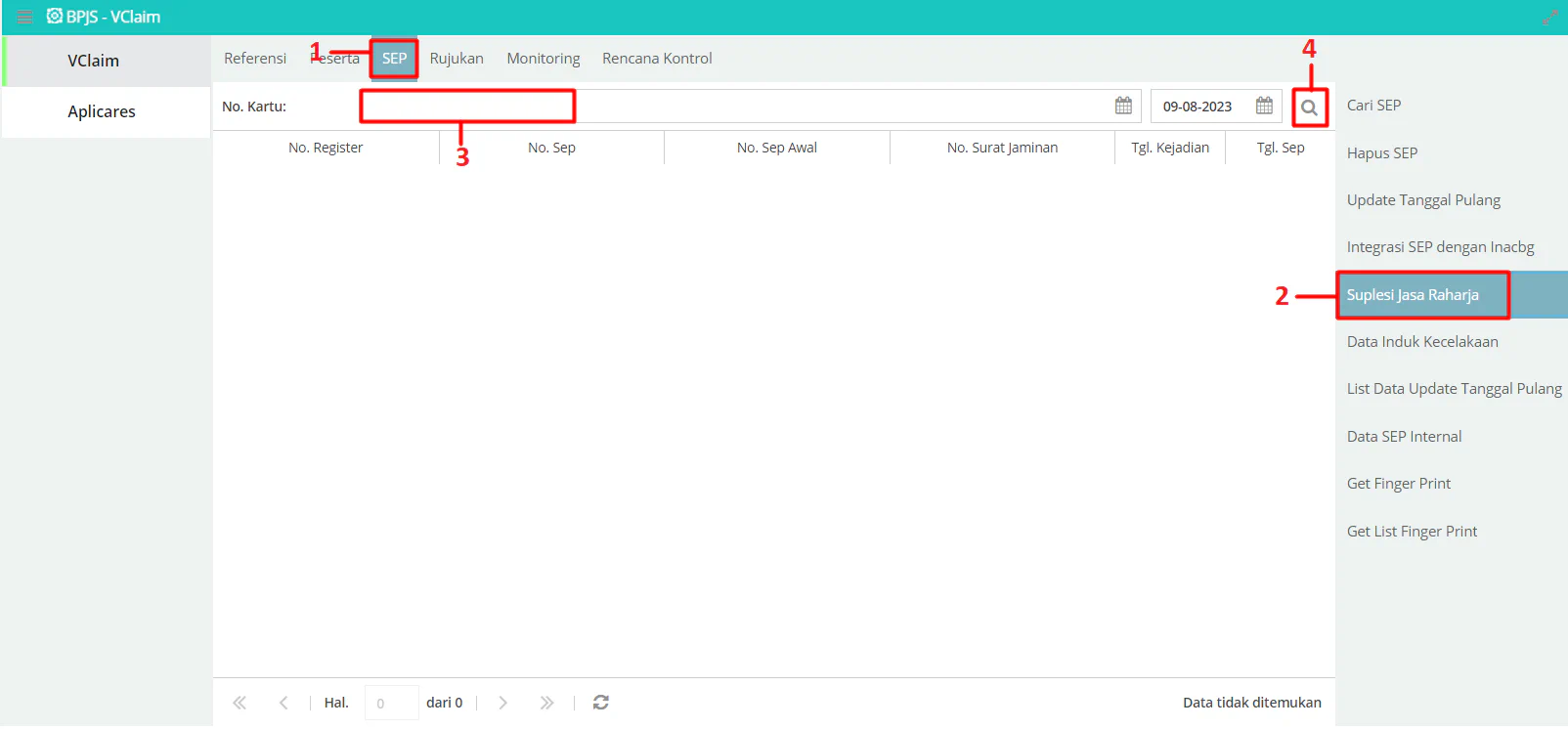
Sub menu Data Induk Kecelakaan berfungsi untuk melihat daftar kecelakaan, urutan langkah-langkahnya seperti ditunjukkan gambar dibawah
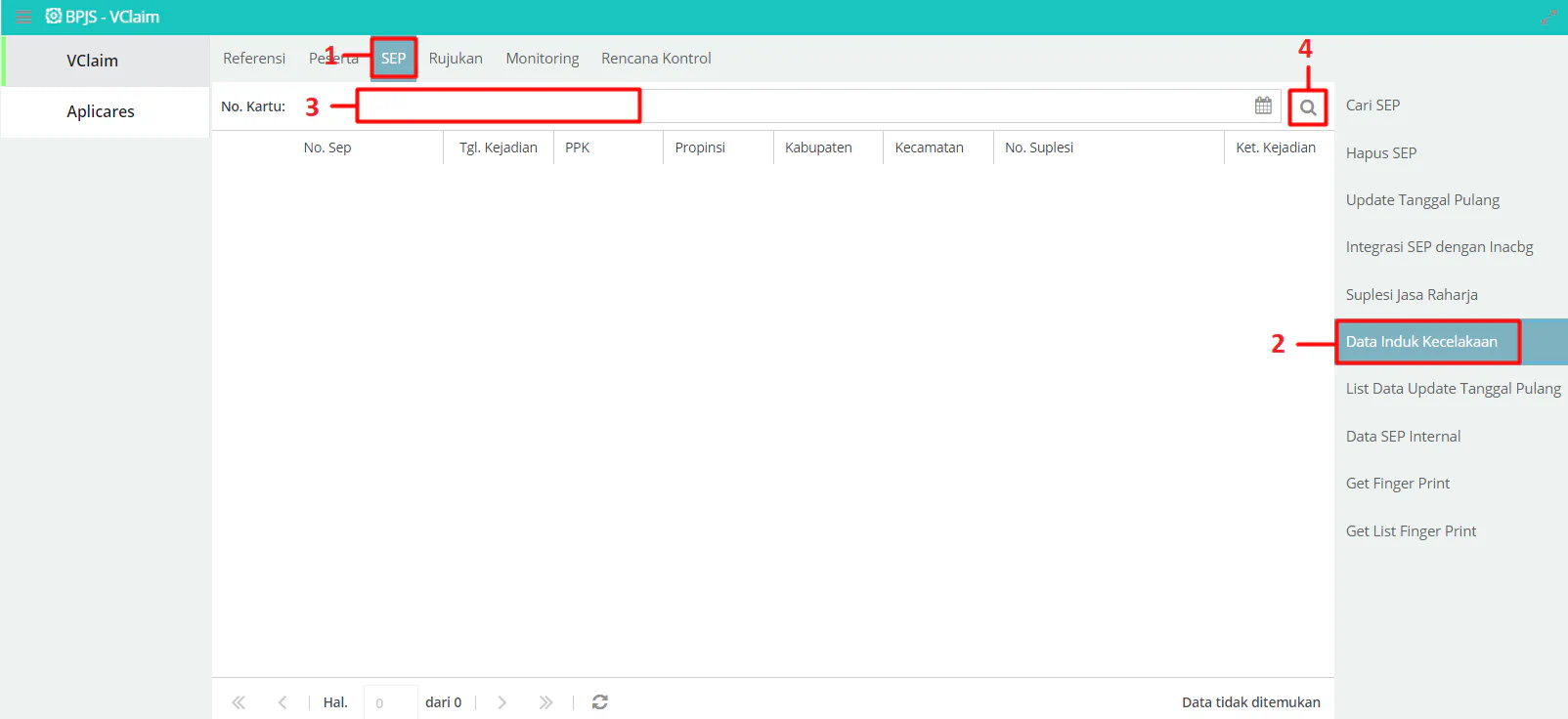
Sub menu List Data Update Tanggal Pulang berfungsi untuk melihat daftar kunjungan yang pernah dilakukan Update tanggal pulang, urutan langkah-langkahnya seperti ditunjukkan gambar dibawah
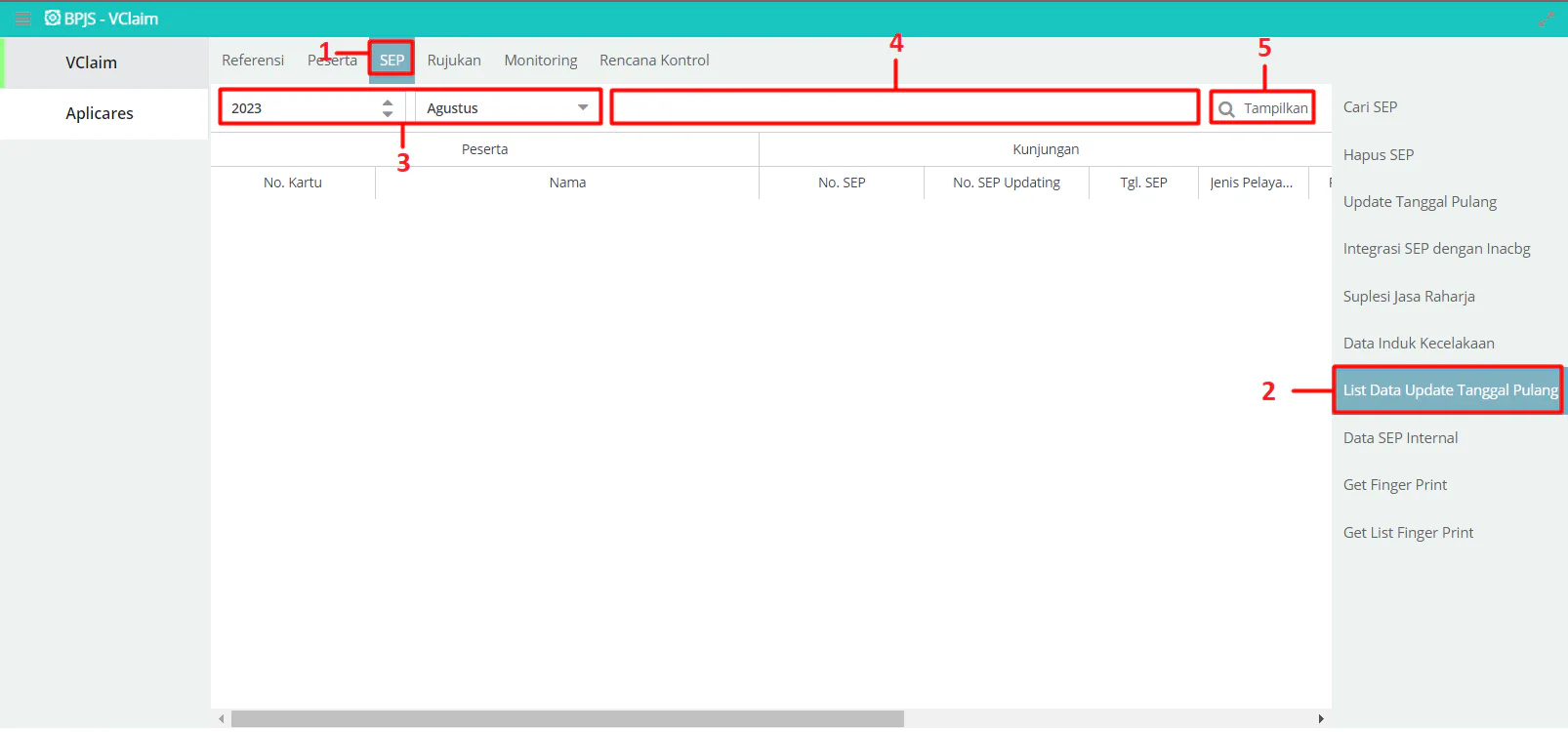
Sub menu Data Internal SEP berfungsi untuk melihat data SEP Internal, urutan langkah-langkahnya seperti ditunjukkan gambar dibawah
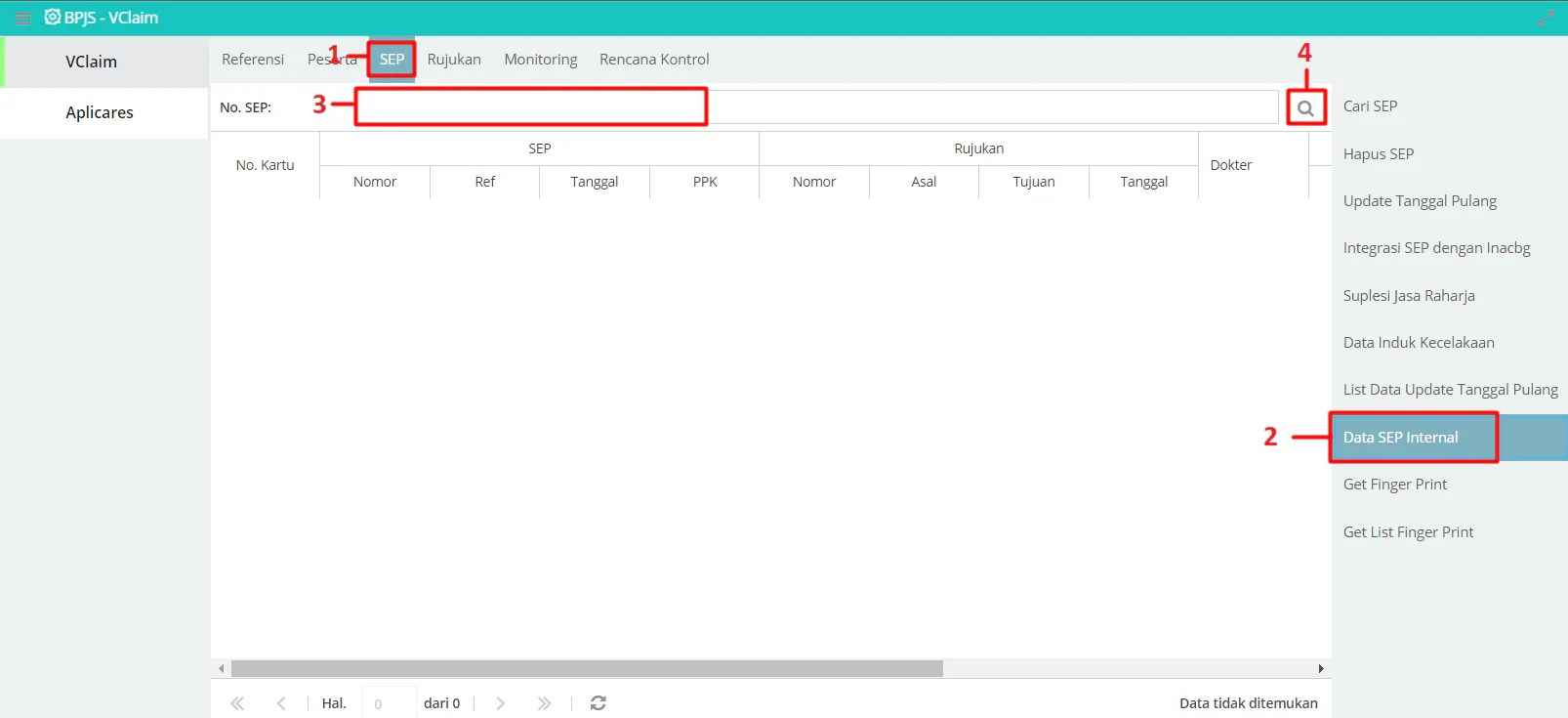
Sub menu Get Finger Print, urutan langkah-langkahnya seperti ditunjukkan gambar dibawah
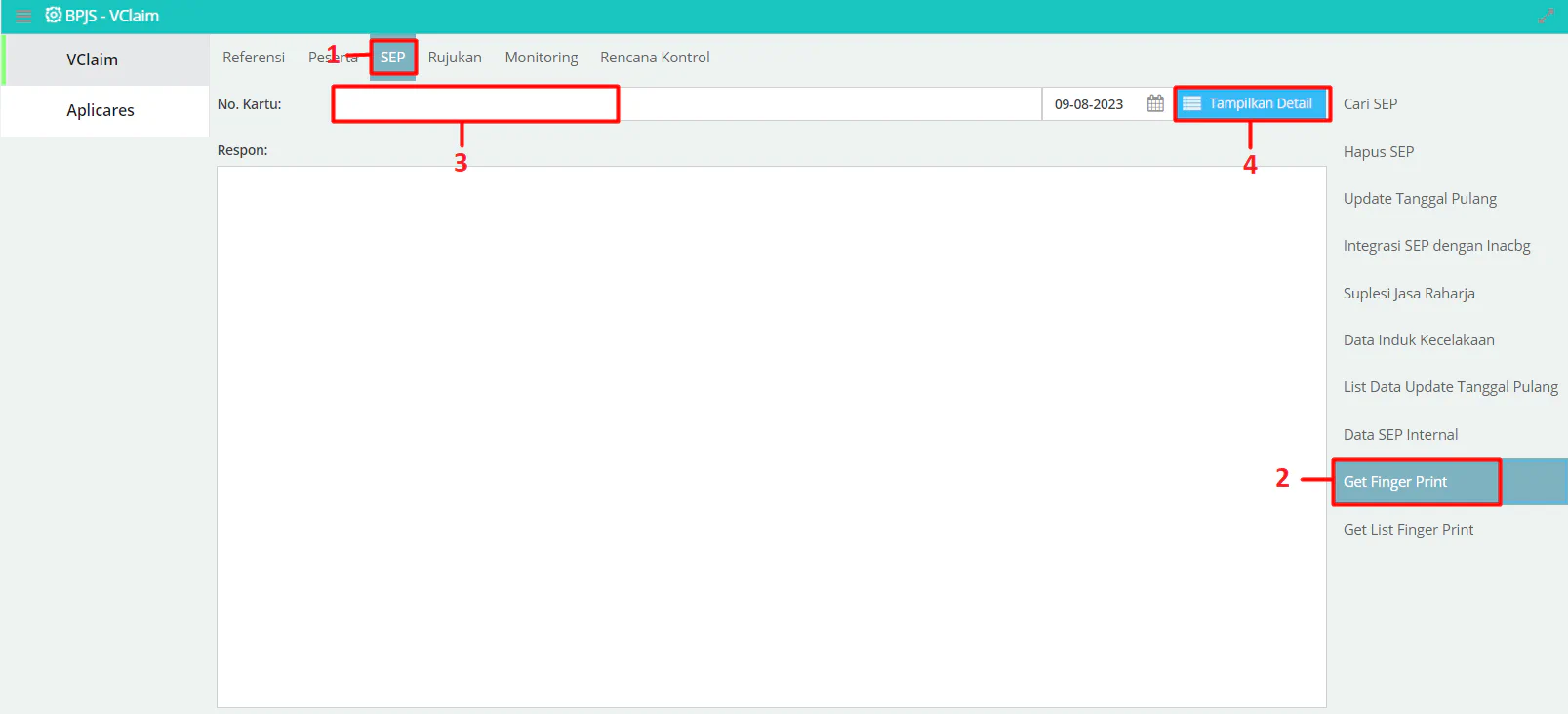
Sub menu Get List Finger Print berfungsi untuk melihat daftar yang telah dilakukan Get Finger Print, urutan langkah-langkahnya seperti ditunjukkan gambar dibawah
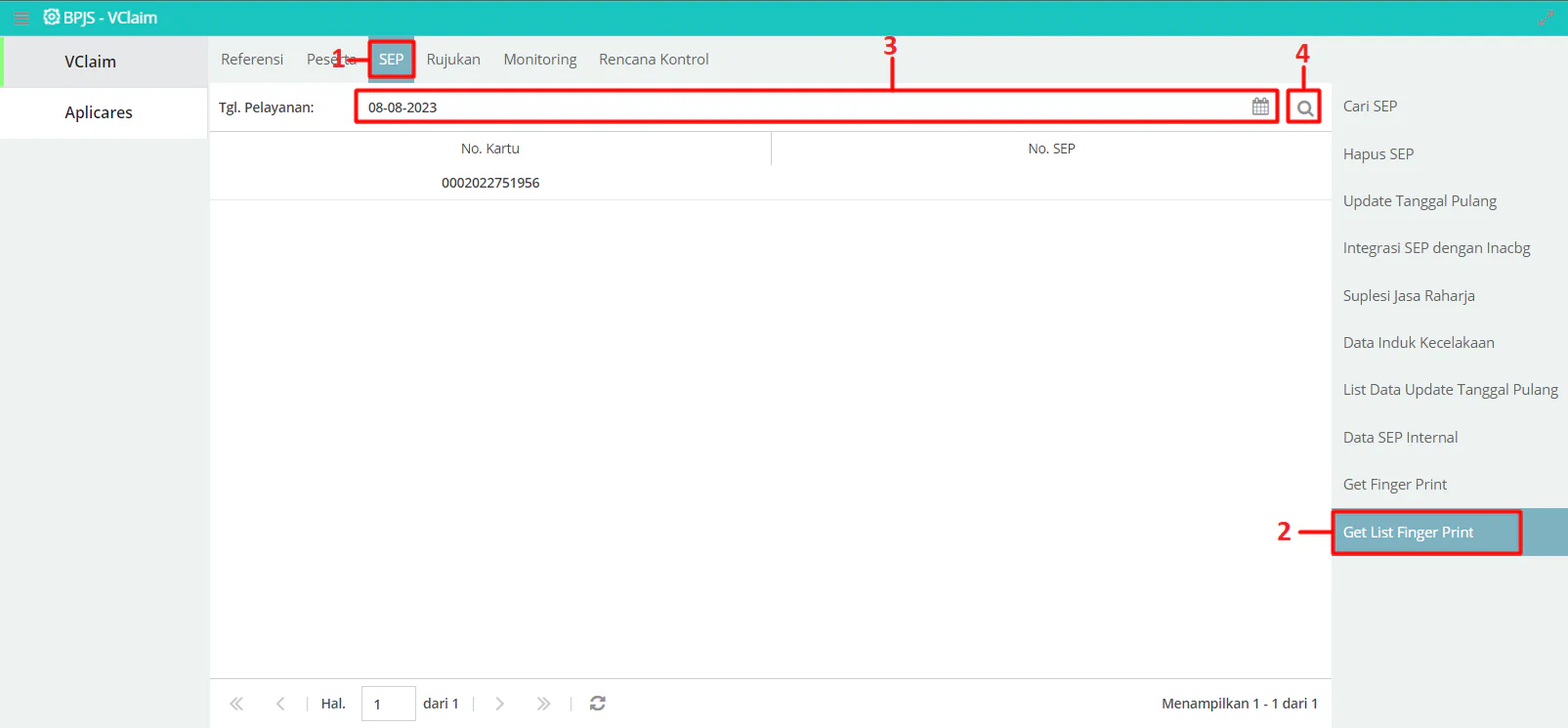
Rujukan
Sub menu Pencarian berfungsi untuk mencari detail data rujukan, urutan langkah-langkahnya seperti ditunjukkan gambar dibawah
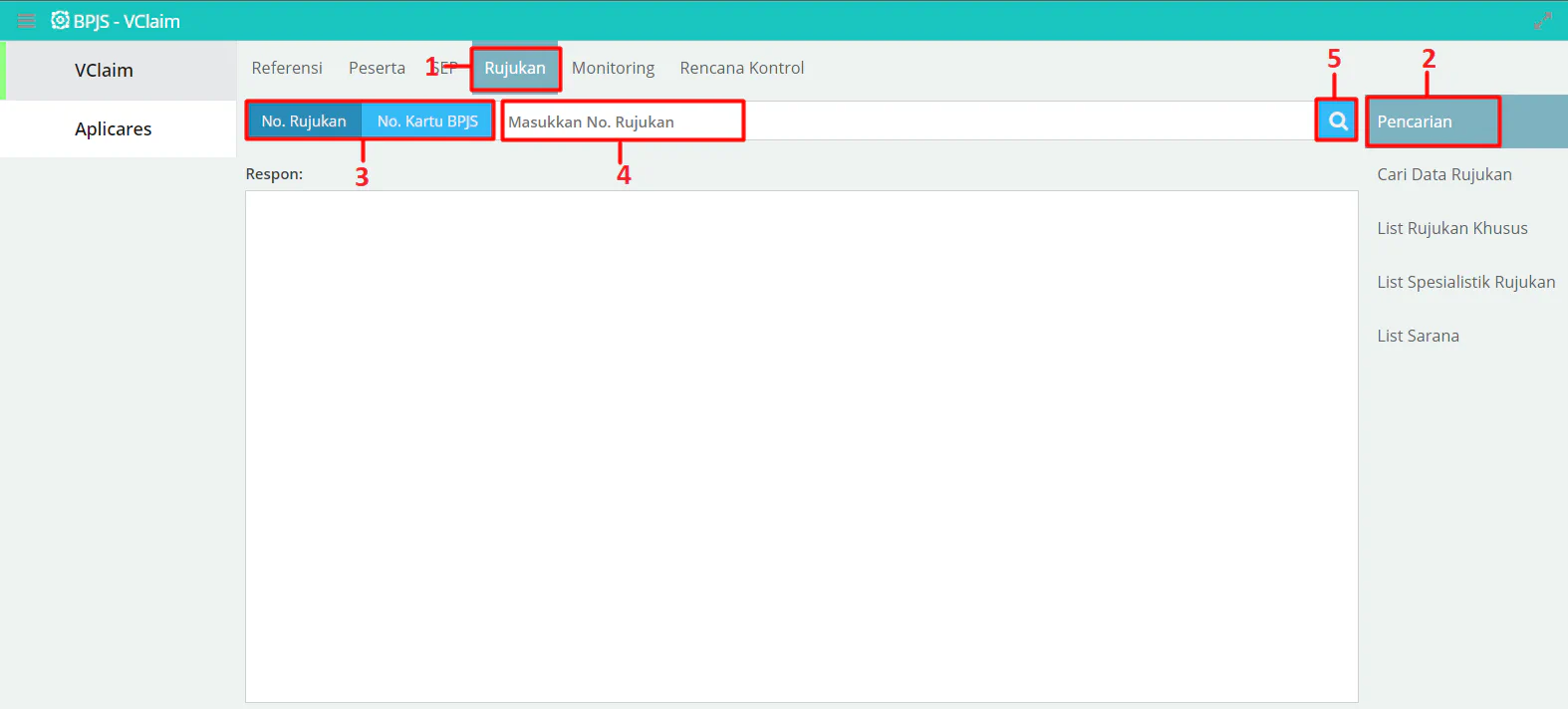
Sub menu Cari Data Rujukan berfungsi untuk melihat data rujukan, urutan langkah-langkahnya seperti ditunjukkan gambar dibawah
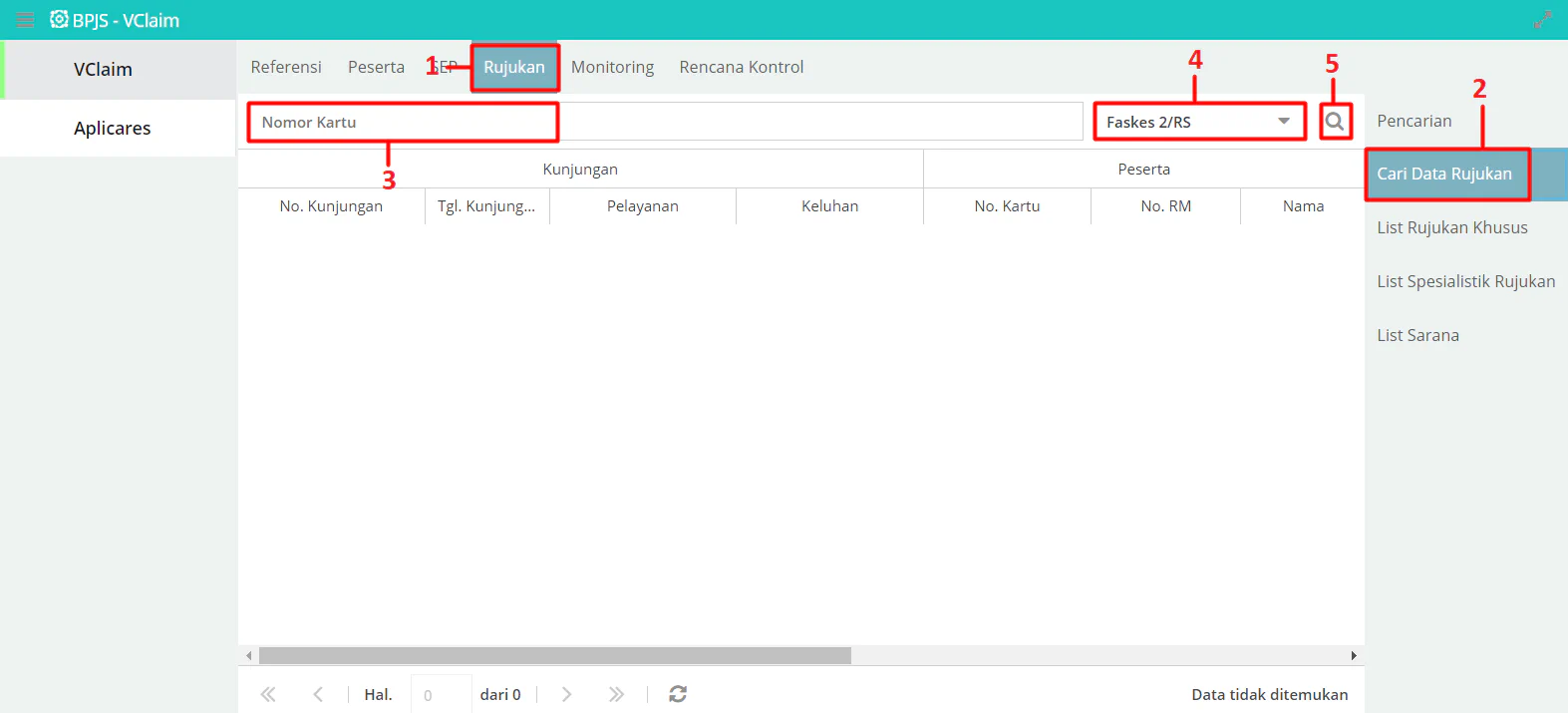
Sub menu List Rujukan Khusus berfungsi untuk melihat daftar rujukan khusus perbulan, urutan langkah-langkahnya seperti ditunjukkan gambar dibawah

Sub menu List Spesialistik Rujukan berfungsi untuk melihat daftar rujukan khusus perbulan, urutan langkah-langkahnya seperti ditunjukkan gambar dibawah
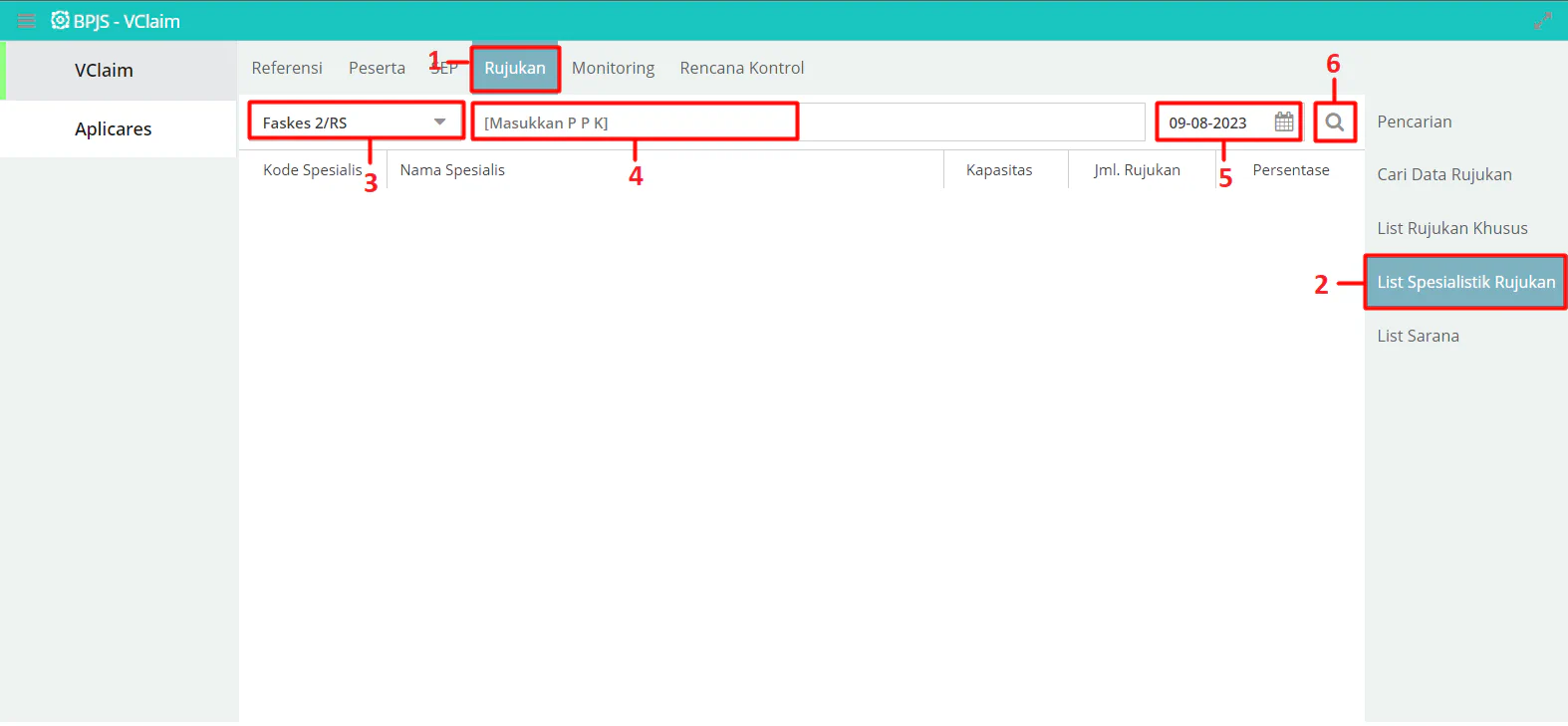
Sub menu List Sarana berfungsi untuk melihat daftar Sarana dari PPK, urutan langkah-langkahnya seperti ditunjukkan gambar dibawah

Monitoring
Sub menu Data Kunjungan berfungsi untuk melihat data kunjungan, urutan langkah-langkahnya seperti ditunjukkan gambar dibawah
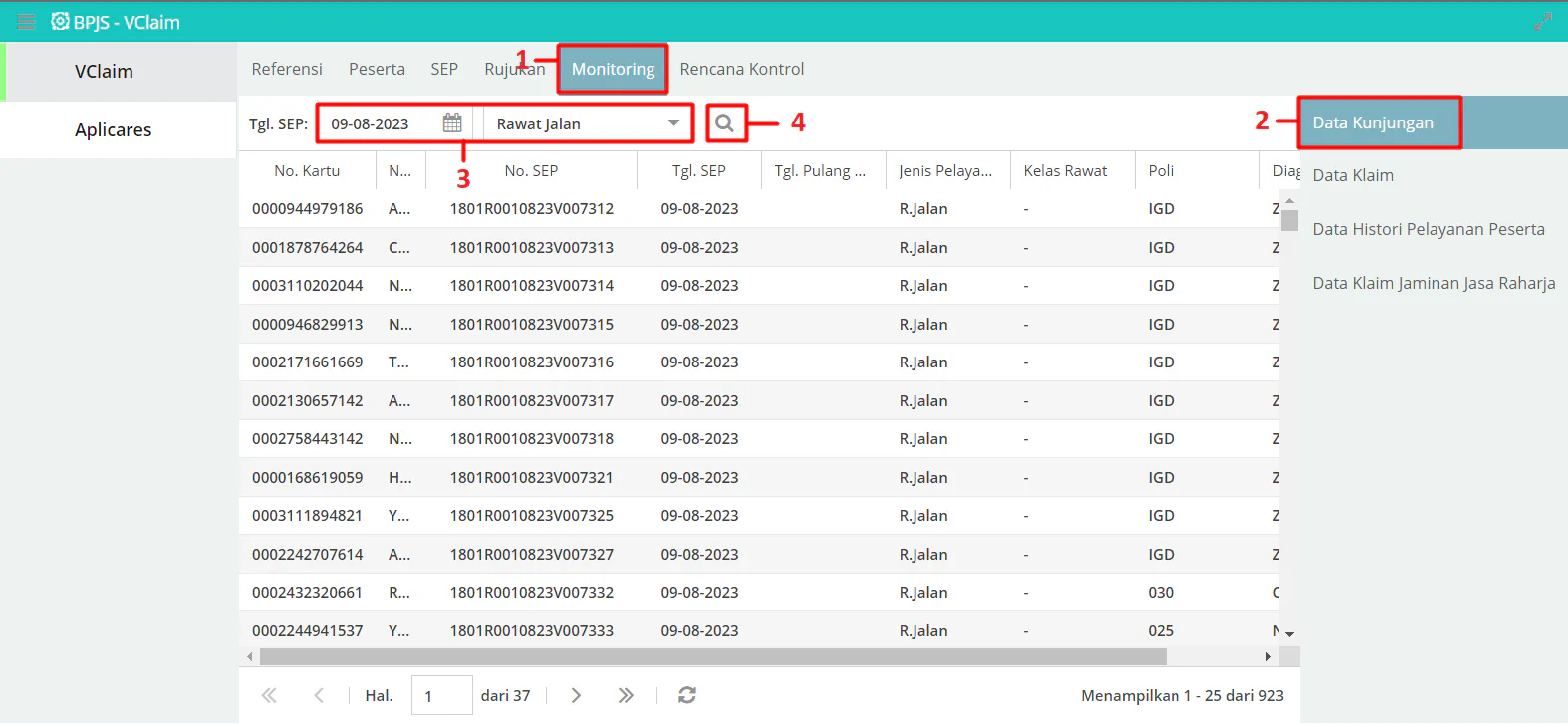
Sub menu Data Klaim berfungsi untuk melihat List data klaim, urutan langkah-langkahnya seperti ditunjukkan gambar dibawah
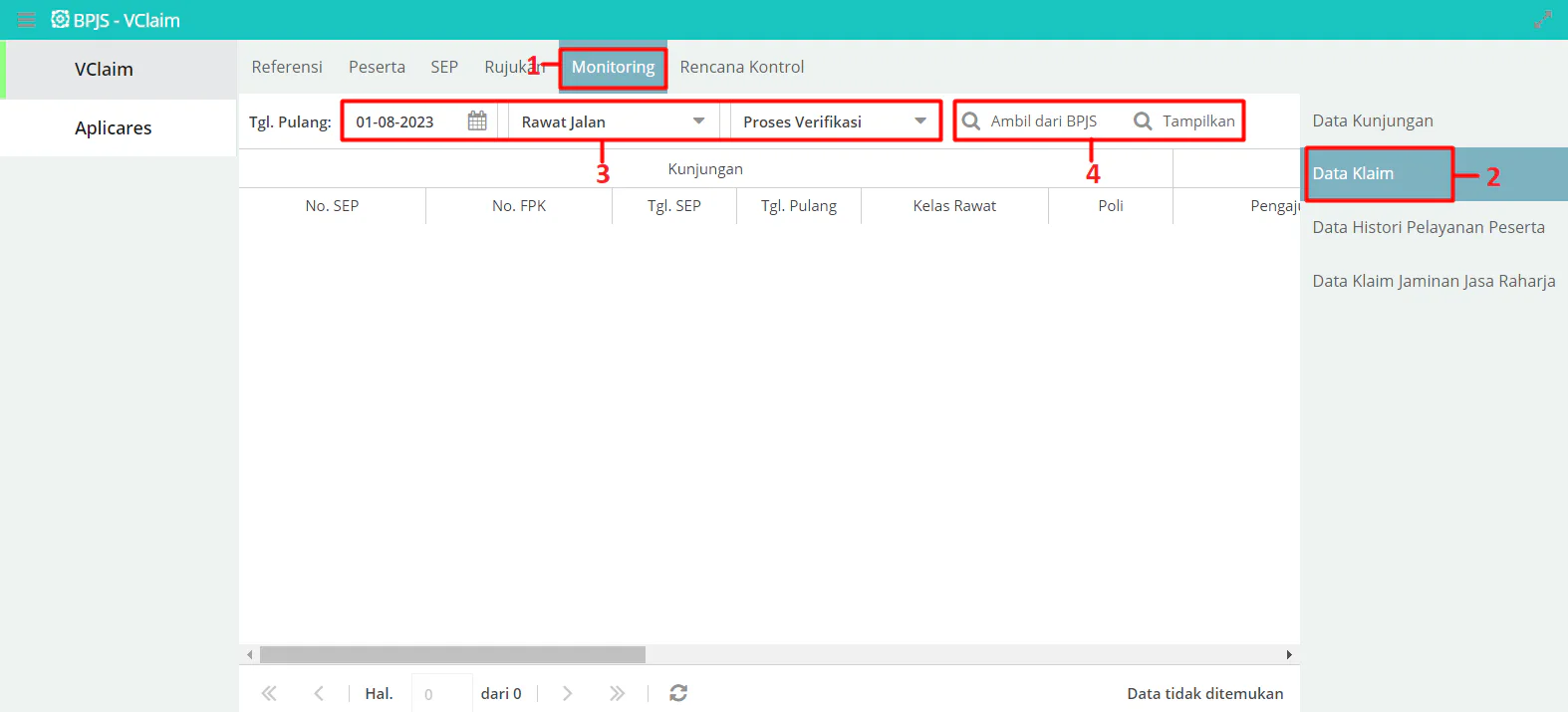
Sub menu Data History Pelayanan Peserta berfungsi untuk melihat histori pelayanan peserta, urutan langkah-langkahnya seperti ditunjukkan gambar dibawah
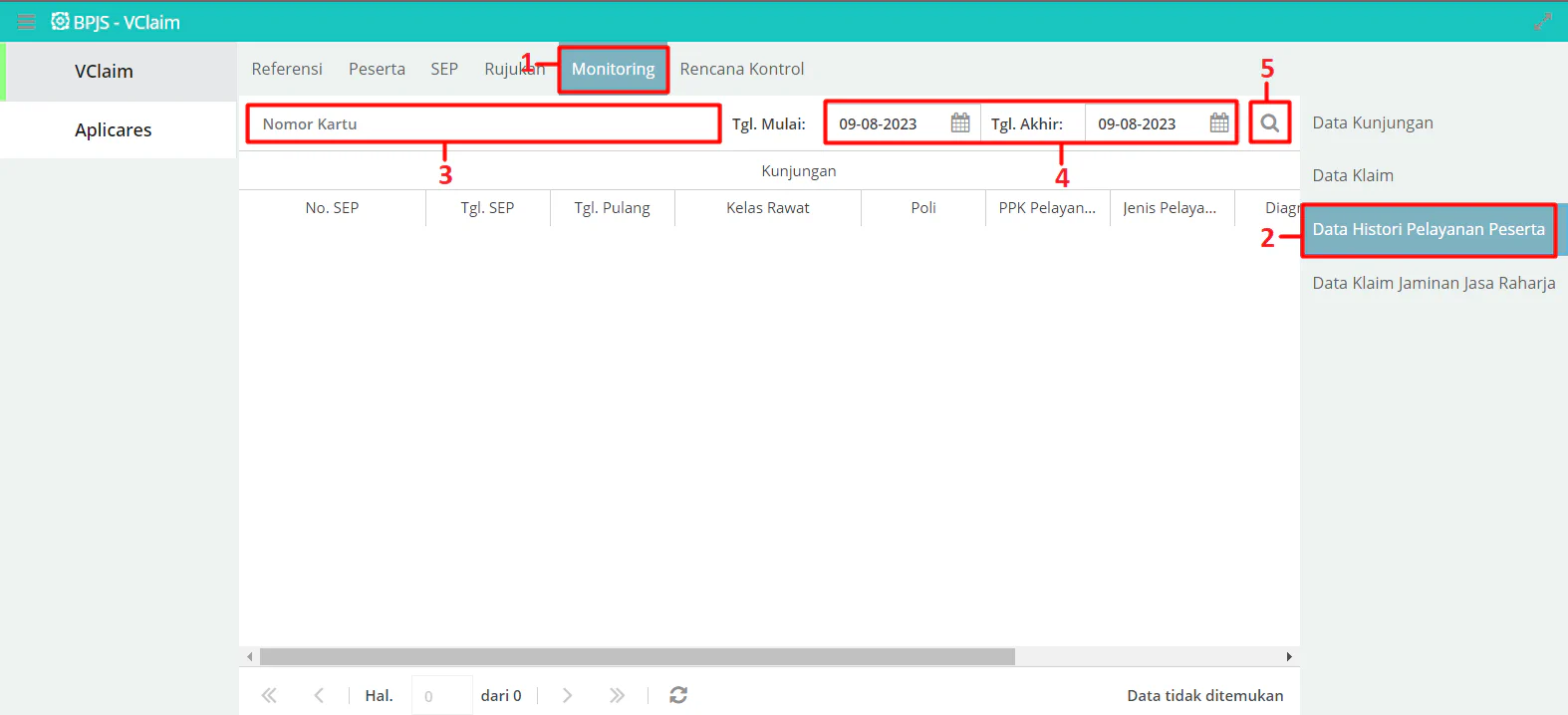
Sub menu Data Klaim Jaminan Jasa Raharja berfungsi untuk melihat data klaim jaminan jasa raharja, urutan langkah-langkahnya seperti ditunjukkan gambar dibawah
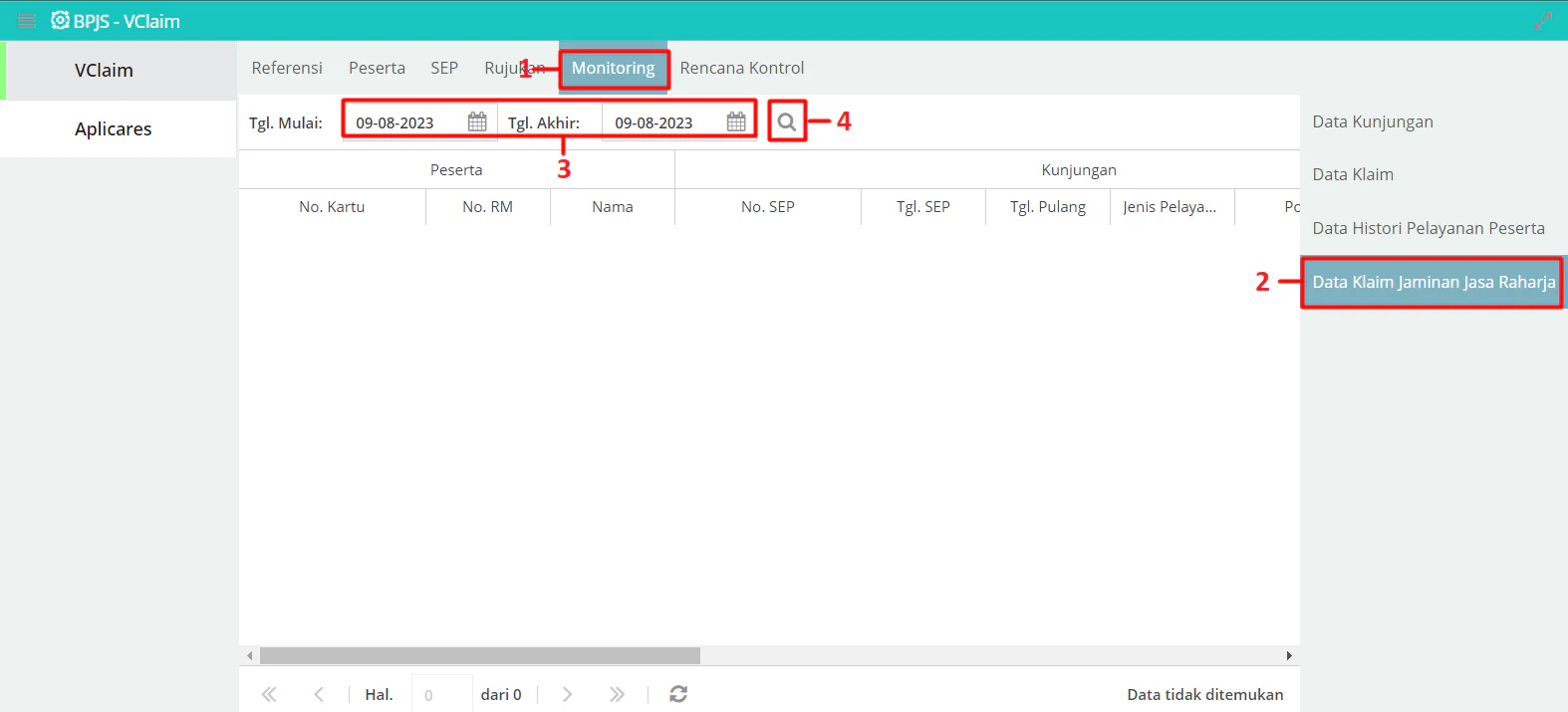
Rencana Kontrol
Sub menu Cari SEP berfungsi untuk melihat detail SEP, urutan langkah-langkahnya seperti ditunjukkan gambar dibawah

Sub menu Hapus Rencana Kontrol / SPRI berfungsi untuk menghapus SKDP atau SPRI, urutan langkah-langkahnya seperti ditunjukkan gambar dibawah
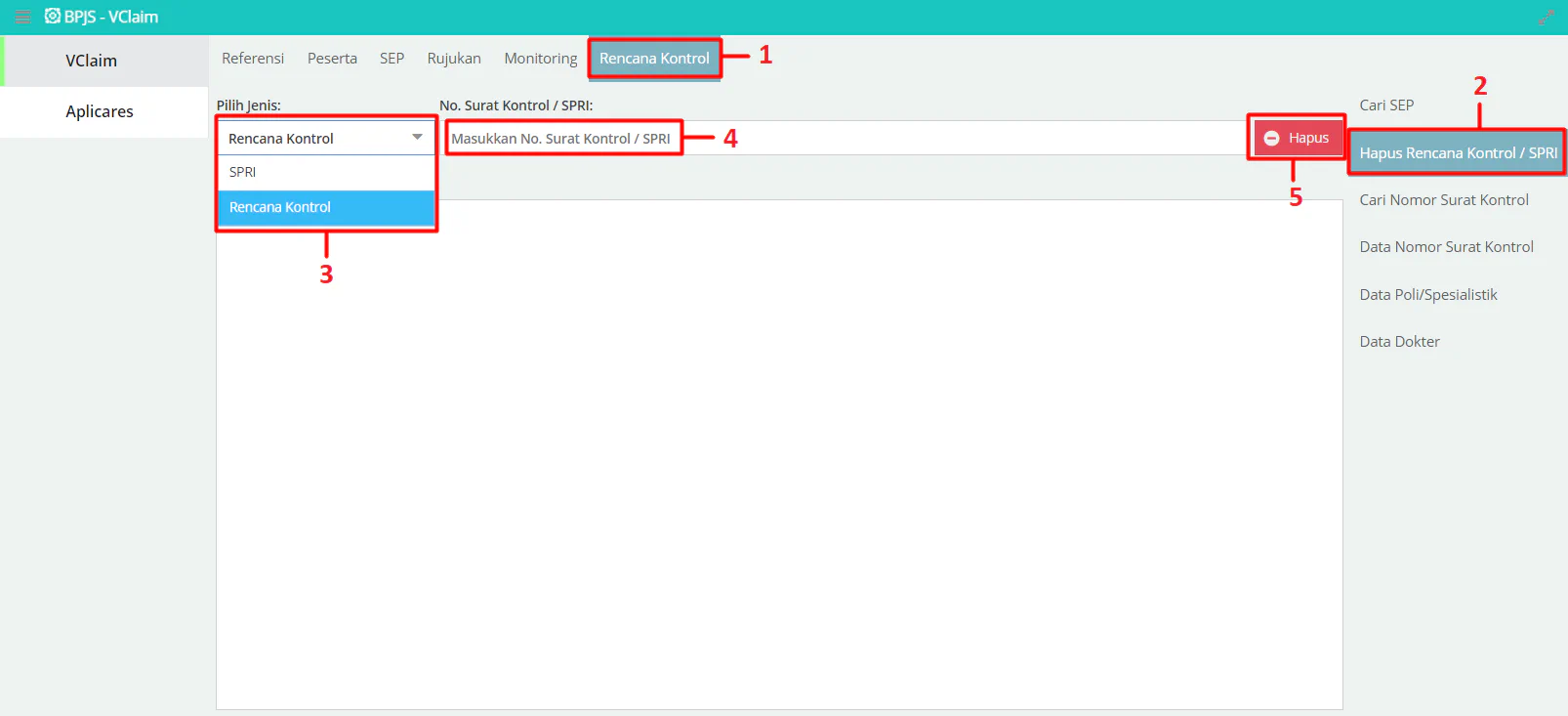
Sub menu Cari Nomor Surat Kontrol berfungsi untuk melihat detail Surat kontrol, urutan langkah-langkahnya seperti ditunjukkan gambar dibawah
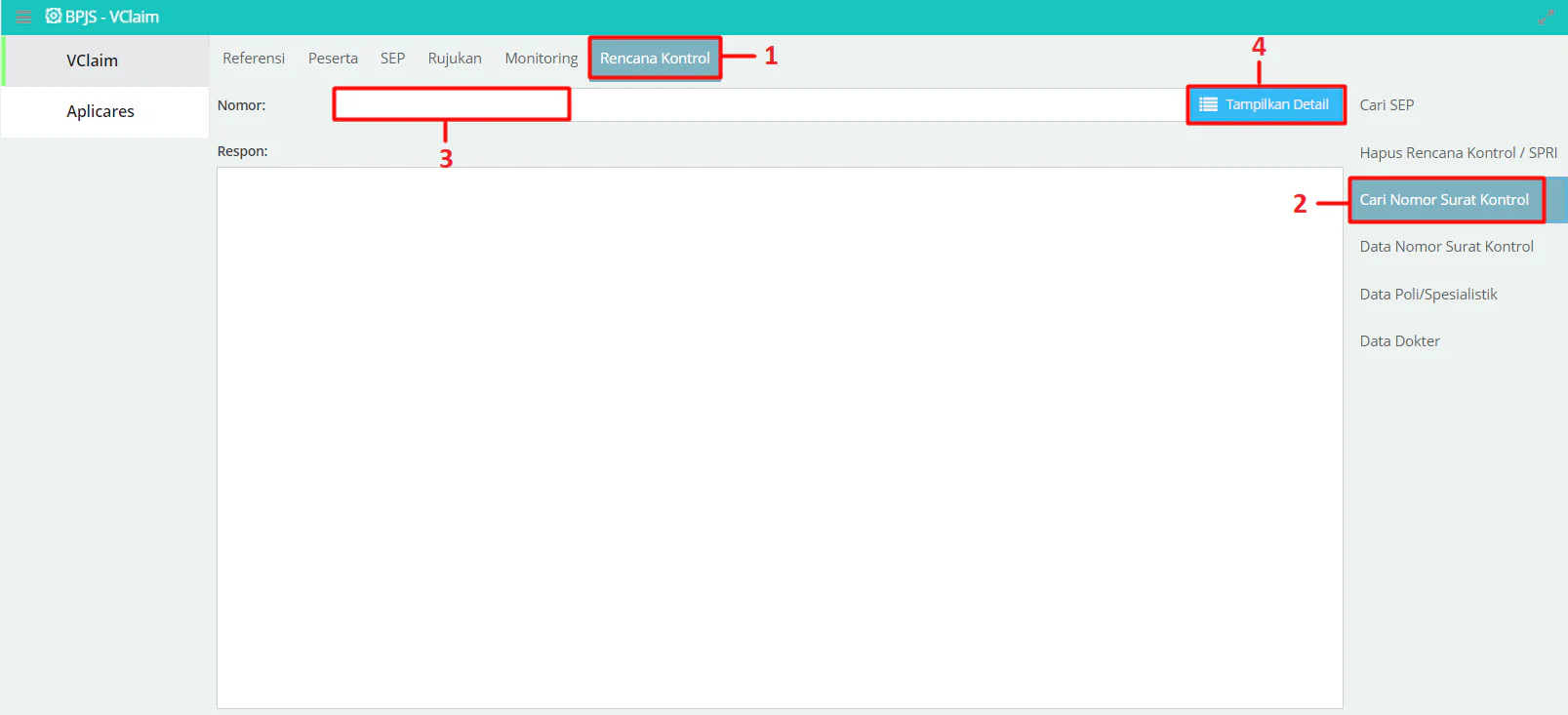
Sub menu Data Nomor Surat Kontrol berfungsi untuk melihat list surat kontrol berdasarkan nomor kartu perperiodik, urutan langkah-langkahnya seperti ditunjukkan gambar dibawah
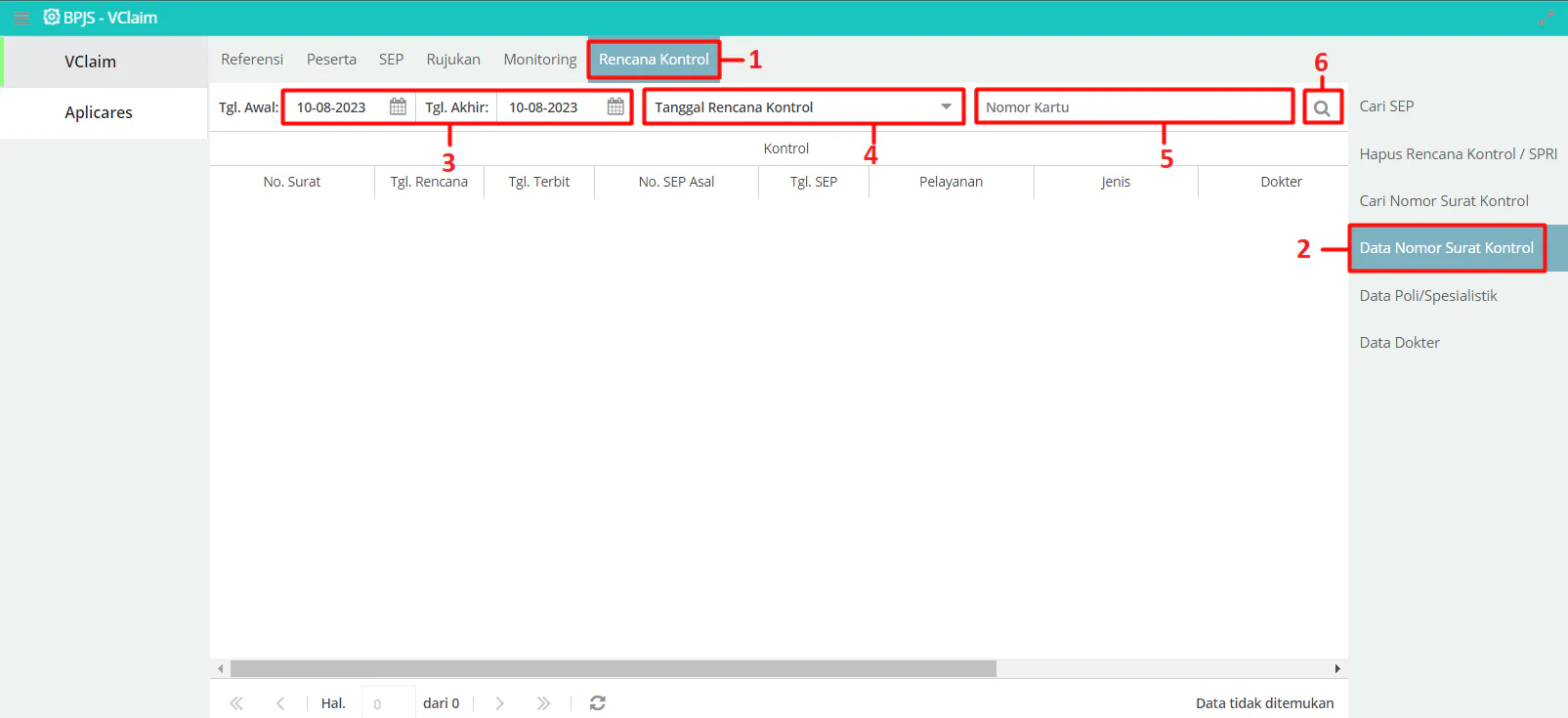
Sub menu Data Poli / Spesialistik berfungsi untuk melihat detail data poli atau spesialistik, urutan langkah-langkahnya seperti ditunjukkan gambar dibawah
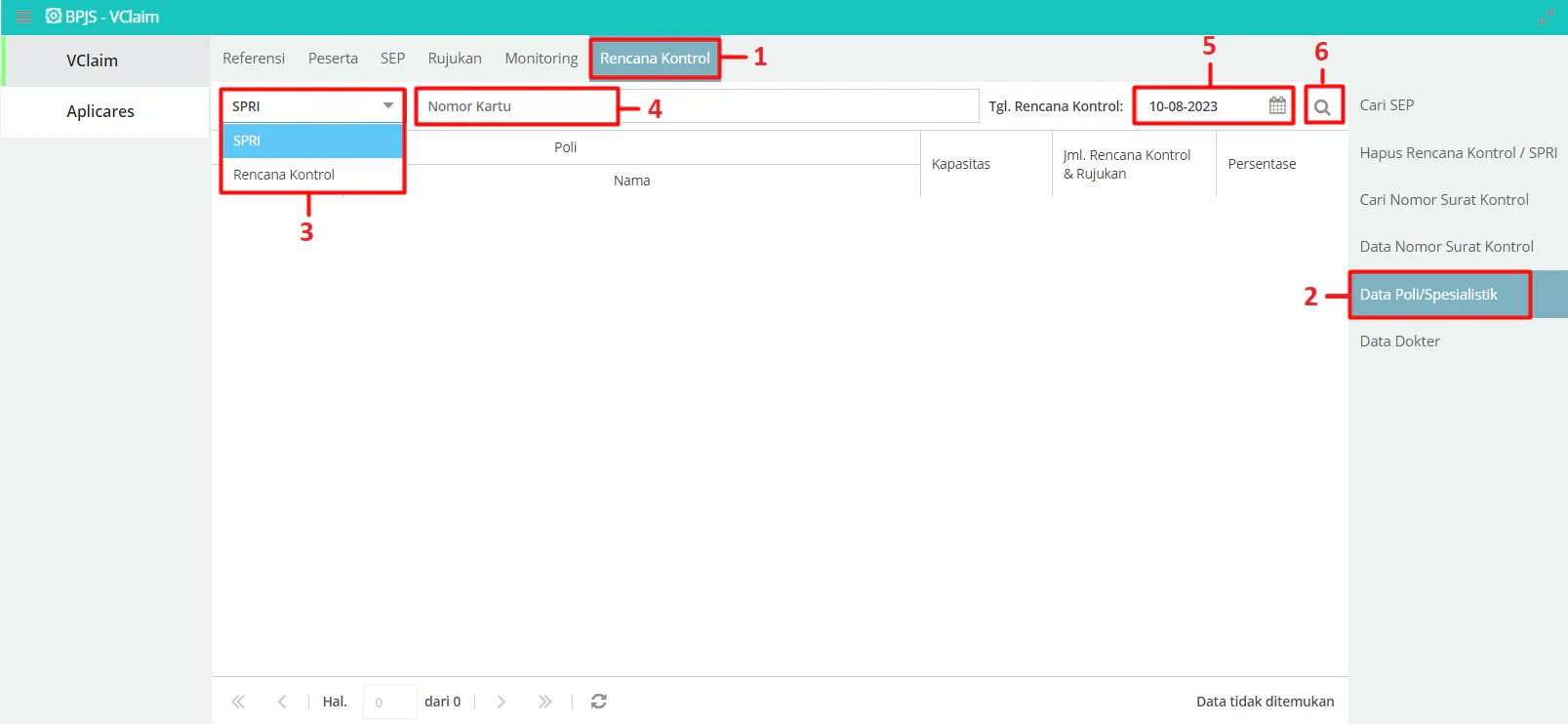
Sub menu Data Dokter berfungsi untuk melihat jadwal dokter yang ada di aplikasi hfis BPJS, urutan langkah-langkahnya seperti ditunjukkan gambar dibawah