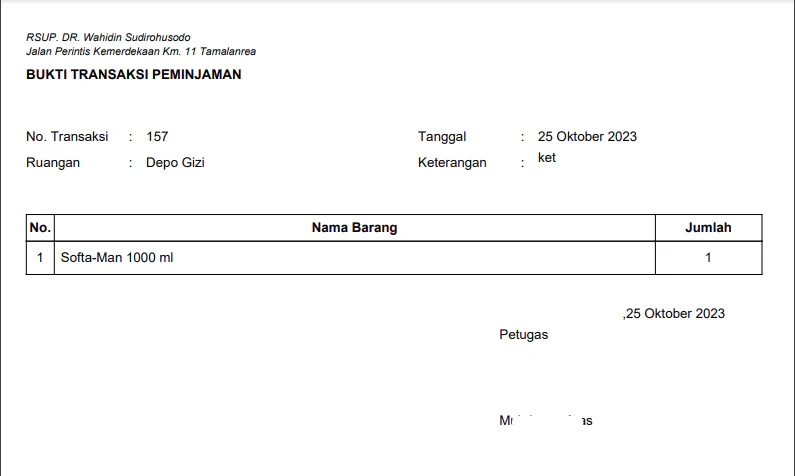Transaksi Masuk
Di halaman ini
DEFENISI
Transaksi Masuk adalah bagian dari menu persediaan SIMRSGOS yang di gunakan untuk menginput/mencatat barang masuk pada unit yang melakukan transaksi
FUNGSI DAN KEGUNAAN
- Melakukan pencatat barang masuk
- Menambah stok ruangan/depo yang melakukan transaksi masuk
- Mencatat alasan penambahan barang
MENJALANAN APLIKASI
Klik tombol menu pada aplikasi (bagian kiri atas) maka akan tampil daftar modul yang dapat diakses (Sesuai pengaturan hak akses)

Klik menu persediaan untuk menampilkan sub menu yang ada pada modul persediaan salah satunya menu Transaksi Masuk / Keluar (Sesuai Hak Akses)
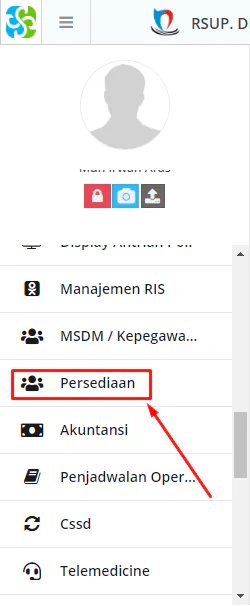
Lalu klik menu Transaksi Masuk / Keluar

Kemudian pilih Transaksi Masuk

Setelah klik menu Transaksi Masuk maka akan menampilkan form transaksi masuk yang terdiri dari ruangan transaksi dan detail item barang
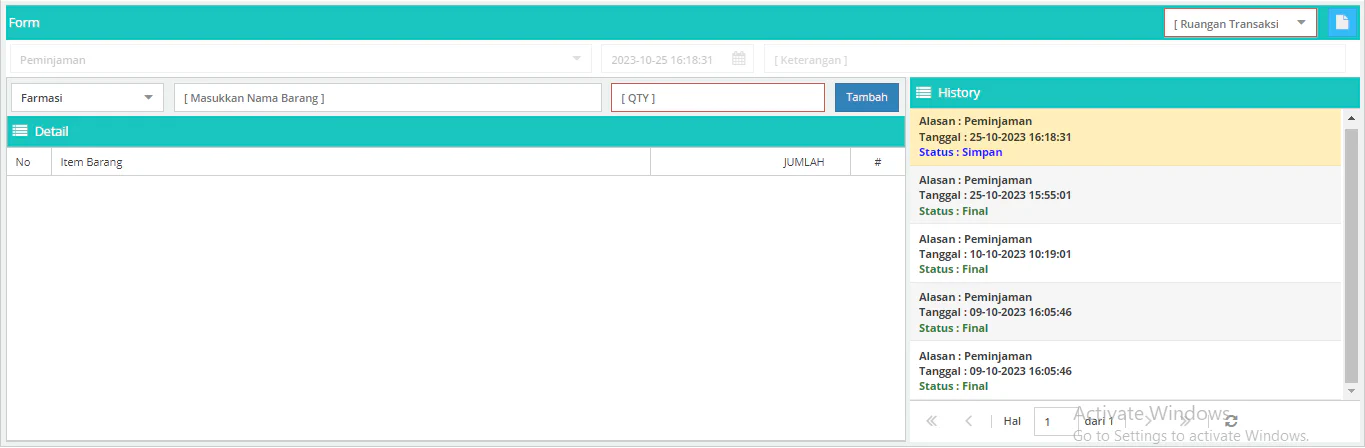
Untuk memulai, pilih Ruangan Transaksi terlebih dahulu (ruangan yang tampil pada form ini mengikuti mappingan user petugas pada master ruangan) dengan cara klik icon panah bawah
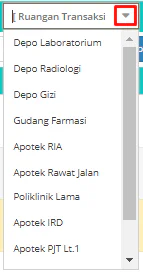
Kemudian pilih Transaksi Baru

Selanjutnya pilih Jenis/Alasan Transaksi (jenis/alasan yang tampil pada form ini mengikuti mappingan user petugas pada hak akses) dengan cara klik icon panah bawah

Lalu pilih Tanggal dengan cara klik icon tanggal
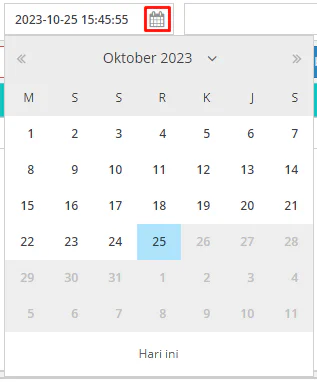
Isi Keterangan jika ada

Kemudian klik Simpan untuk menyimpan transaksi

Setelah tersimpan maka transaksi tersebut akan tersimpan pada History. sampai disini status transaksi tersebut belum final dan masih bisa ditambahkan item barang
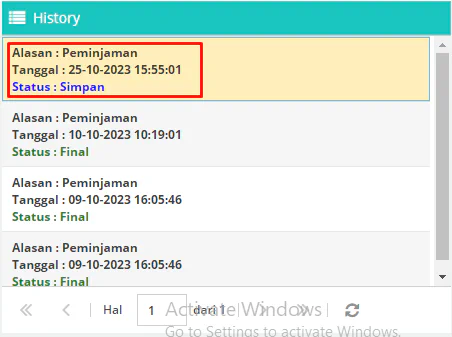
Selanjutnya untuk menambahkan item barang, pilih terlebih dahulu Kategori Barang dengan cara klik icon panah bawah
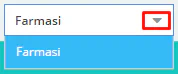
Kemudian masukkan nama barang dengan cara pada field ketik langsung nama barang atau tekan tombol panah bawah pada keyboard

Lalu masukkan Quantity barang

Kemudian klik Tambah untuk menyimpan item barang

Setelah tersimpan maka item barang tersebut akan masuk pada form detail item barang
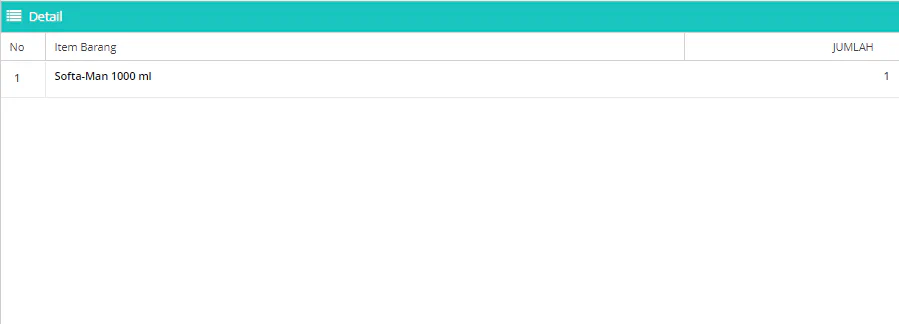
Untuk menghapus item barang klik icon hapus

Jika semua item barang telah di input maka silahkan finalkan transaksi seperti pada gambar, sampai di sini status transaksi tersebut sudah final dan tidak bisa ditambahkan item barang
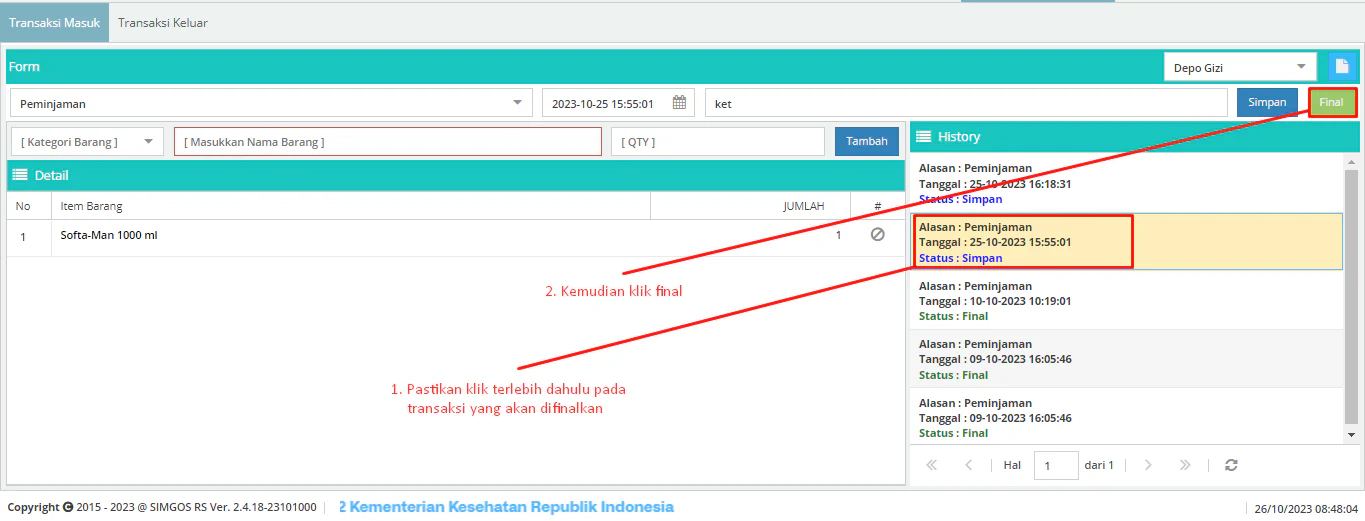
Jika ingin membatalkan silahkan ikuti langkah seperti pada gambar
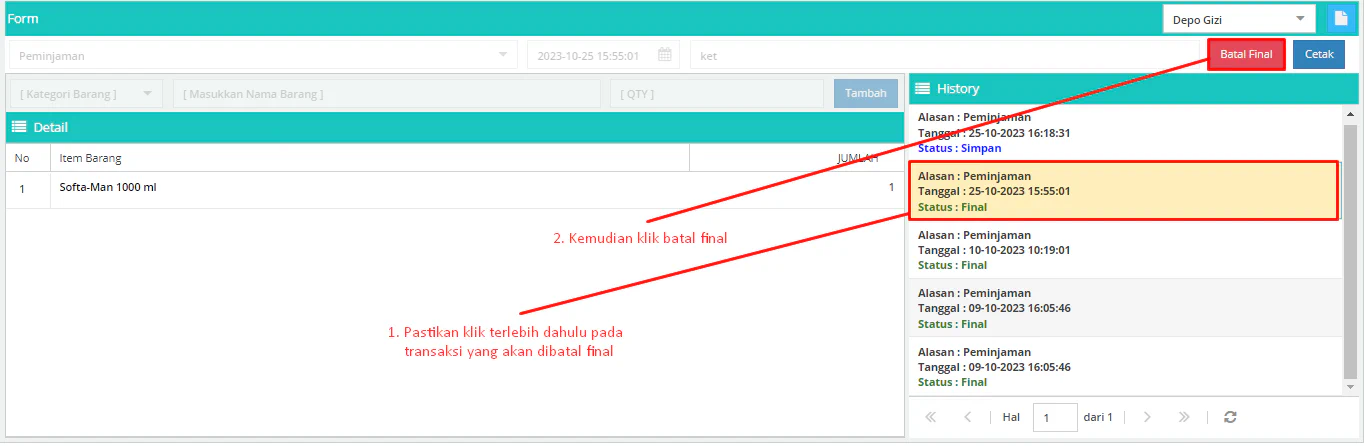
Setelah transaksi di finalkan maka jumlah stok item barang pada ruangan yang melakukan transaksi akan bertambah sesuai jumlah yang di inputkan pada transaksi tersebut
Terdapat tombol “cetak” seperti pada gambar
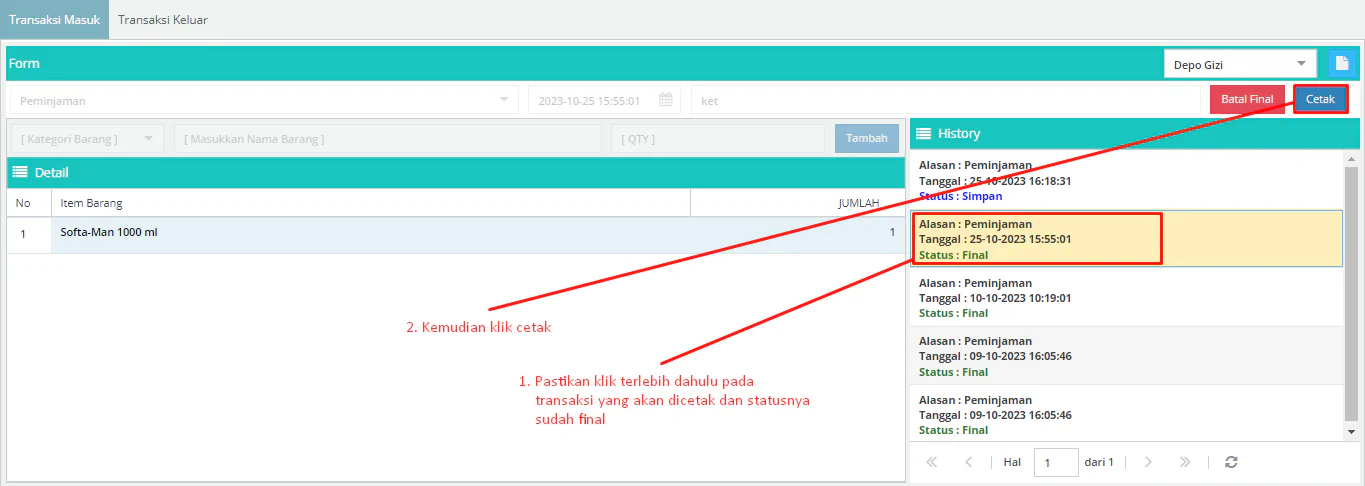
Maka akan muncul pop-up, klik “Ya” jika ingin mencetak langsung, klik “Tidak” jika hanya ingin preview
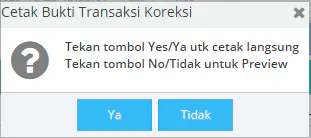
Berikut contoh hasil cetakannya